오래된 설정 방법
오래된 Windows 버전에서는 다음과 같이 [제어판\모든 제어판 항목\시스템]을 통해 [원격 설정] 화면에서 원격 데스크톱 연결 설정을 했습니다.
1. [ 윈도우 시작] - [Windows 시스템] - [제어판]을 선택합니다.
윈도우 시작] - [Windows 시스템] - [제어판]을 선택합니다.
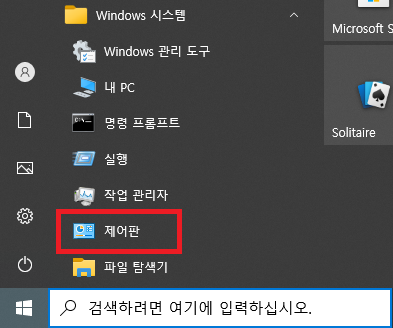
또는 파일 탐색기를 열어 [제어판\모든 제어판 항목]을 주소 입력 창에 입력하여 [엔터]키를 누릅니다.
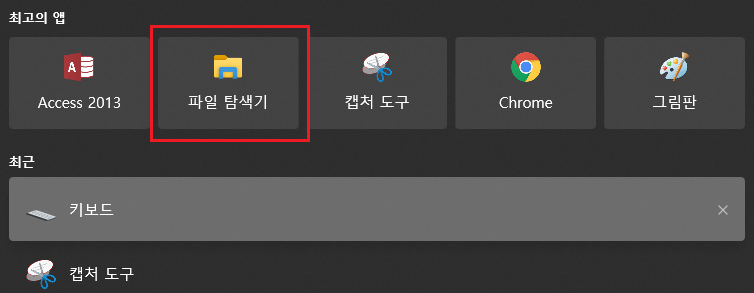
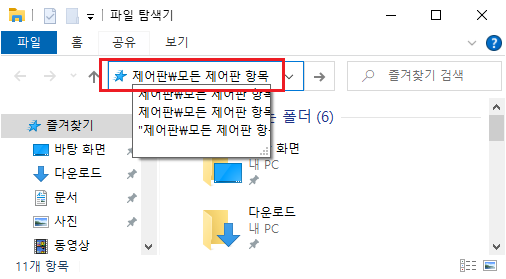
2. [모든 제어판 항목] 화면이 표시되면 [시스템] 아이콘을 선택해서 오른쪽 마우스 버튼을 클릭합니다. 서브 메뉴가 표시되면 [열기(O)]를 선택합니다.
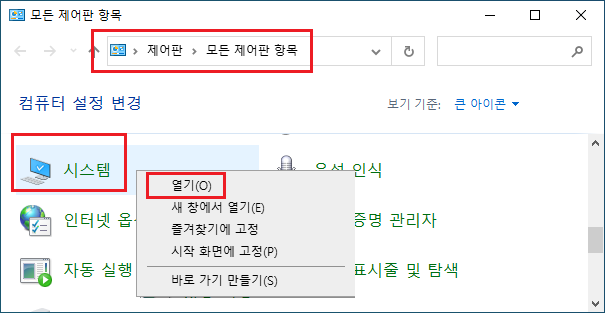
3. 시스템 설정 화면이 열리면 [원격 설정]을 선택합니다.
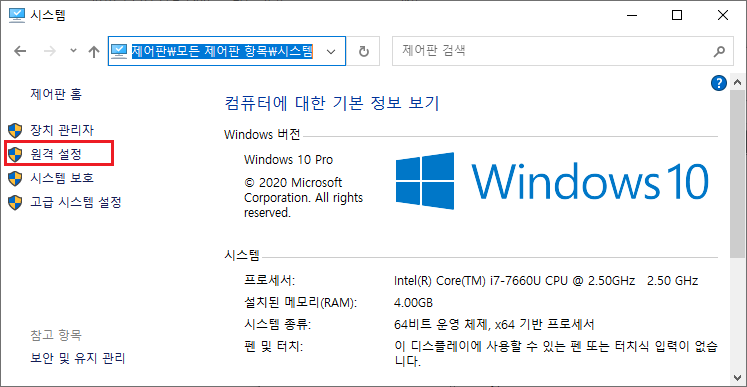
 ] + Pause Break를 사용해서 시스템 설정 화면을 열 수 있습니다.
] + Pause Break를 사용해서 시스템 설정 화면을 열 수 있습니다. 4. 다음과 같이 시스템 속성이 선택되는 것을 확인할 수 있습니다.
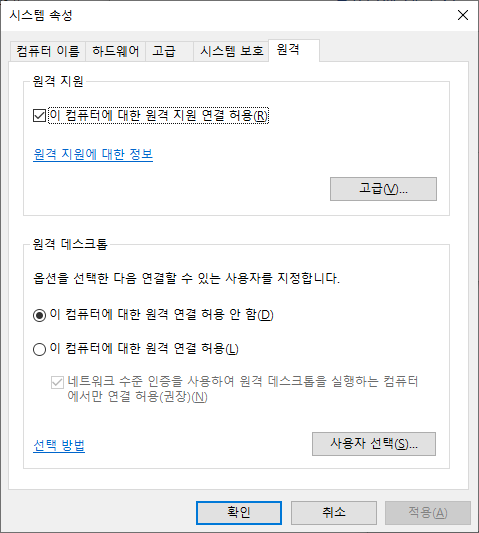
5. [이 컴퓨터에 대한 원격 연결 허용] 선택으로 변경하는 내용은 다음 글을 참조하십시오
새로운 설정 방법
원격 데스크톱을 설정하는 새로운 접근 방법에 대해서 설명하겠습니다.
1.[설정 홈] 화면 표시
[알림] - [모든 설정]을 누릅니다.
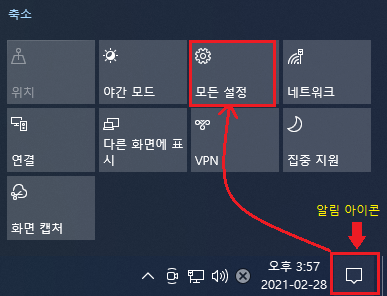
또는 [Window 시작] - [설정]을 누릅니다.
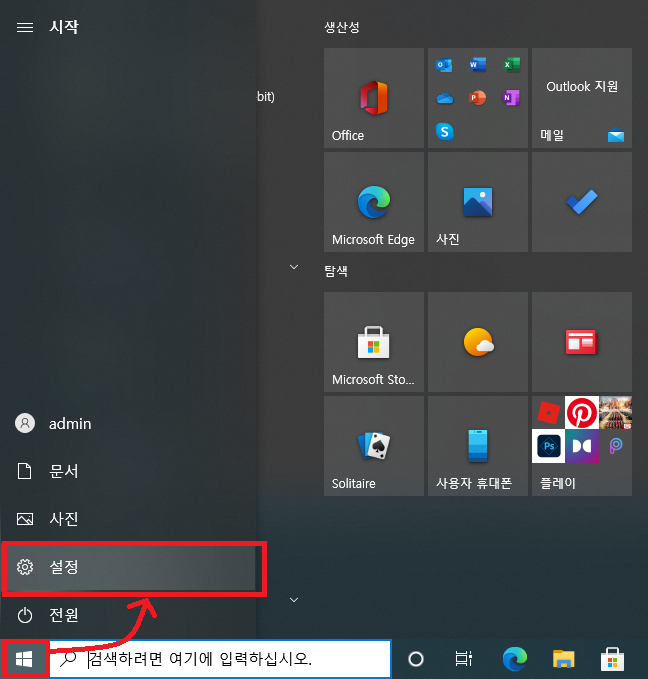
또는 [Window 시작] - [오른쪽 마우스 버튼 클릭] - [설정(N)]을 선택합니다.
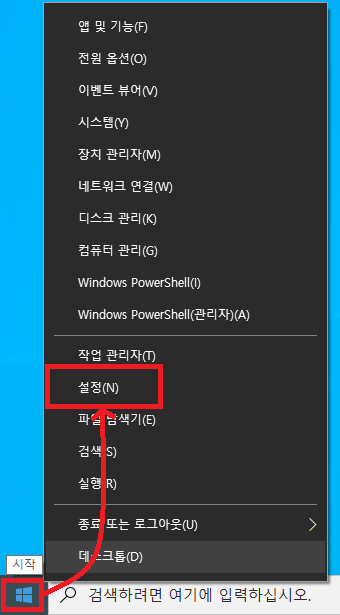
2.[설정 홈] - [시스템] 화면 표시
위의 결과 다음과 같이 설정 홈 화면이 표시되면 [시스템]을 선택합니다.
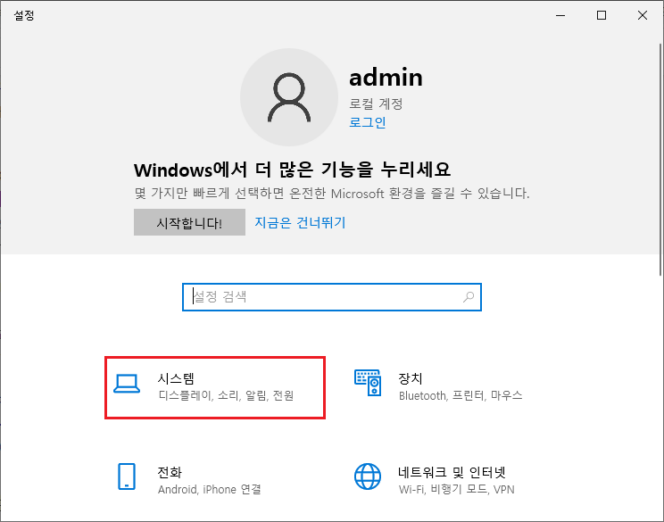
또는 [제어판] - [모든 제어판 항목] -[시스템]을 선택합니다.
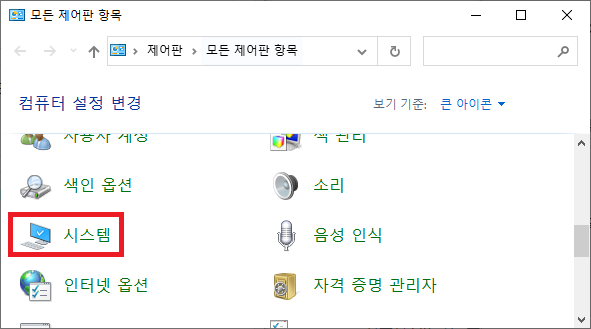
3.[설정 홈] - [시스템] - [원격 데스크톱] 화면 표시
왼쪽 메뉴 [원격 데스크톱]을 선택해서 오른쪽 상세 화면을 표시합니다.
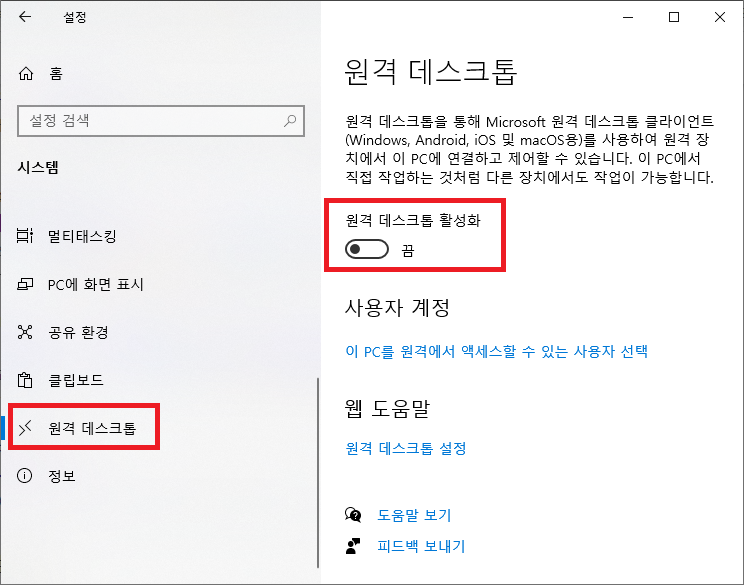
4.원격 데스크톱 활성화
원격 데스크톱 활성화를 눌러 다음 확인 화면이 표시되면 [확인]을 누릅니다.
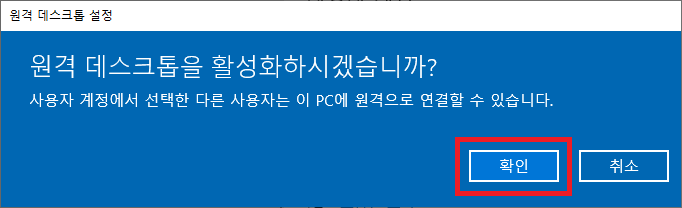
활성화된 원격 데스크톱 화면은 다음과 같습니다.
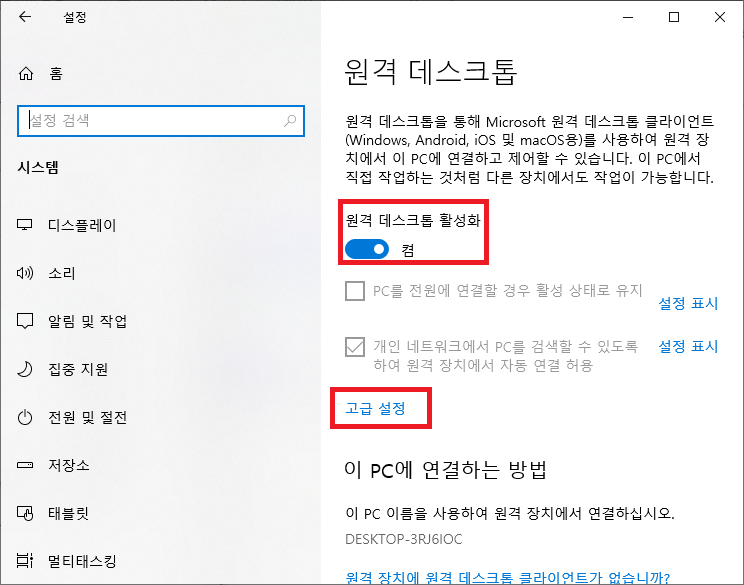
고급 설정을 클릭하면 다음 화면을 표시합니다.
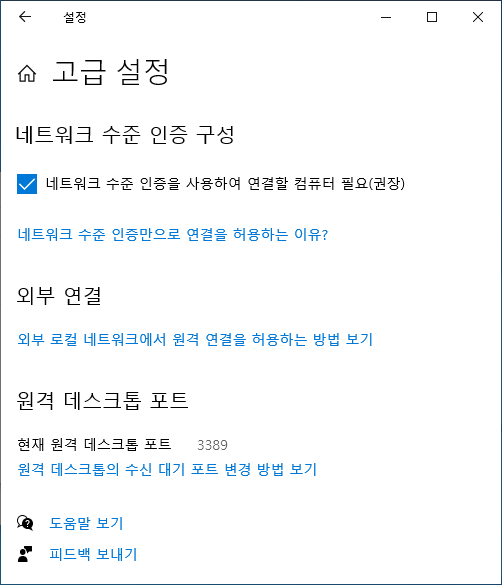
설정이 끝났다면 다른 PC에서 원격 데스크톱 클라이언트 프로그램을 실행하여 위의 설정을 한 PC에 접속 해보고 문제가 있는지 없는지 확인하길 바랍니다. 접속에 문제가 있다면 다음 글을 참조 하십시오.
참고로 그 외 원격 데스크톱에 대해서는 다음 글을 참조 하십시오.






