이 글은 Windows Server를 향한 원격 데스크톱 접속에 대해서 “단독 사용자의 접속만 허용하는 기본 설정“으로부터 “다중(multi) 사용자가 동일 서버에 동시 접속을 허용하는 설정“으로 변경하는 방법을 소개합니다. 이 글의 예시는 Windows Server 2012 R2를 사용하지만 Windows Server 2016 , Windows Server 2019에서도 동일한 방법으로 설정을 변경할 수 있습니다.
이 글의 전제 조건으로는 다음 글의 “원격 데스크톱 연결 허용“이 적용되어 있어야 합니다. 글의 예시는 Windows 10 Pro에서 실행됐지만 Windows Server에서도 실행할 수 있습니다.
- Windows 10 Pro 내 컴퓨터로 원격 데스크톱 연결 허용 – 이전 설정 방식[제어판\모든 제어판 항목\시스템]
- Windows 10 Pro 내 컴퓨터로 원격 데스크톱 연결 허용 – 새 설정 방식[모든 설정]화면
Windows Server에 2세션 접속 설정하기
[Windows키![]() + R] 키를 눌러 다음과 같이 [실행] 창을 띄웁니다. 그리고 [열기(O)] 입력 창에 gpedit.msc 명령을 입력한 후 [확인] 버튼을 선택해서 [로컬 그룹 정책 편집기] 화면을 표시합니다.
+ R] 키를 눌러 다음과 같이 [실행] 창을 띄웁니다. 그리고 [열기(O)] 입력 창에 gpedit.msc 명령을 입력한 후 [확인] 버튼을 선택해서 [로컬 그룹 정책 편집기] 화면을 표시합니다.
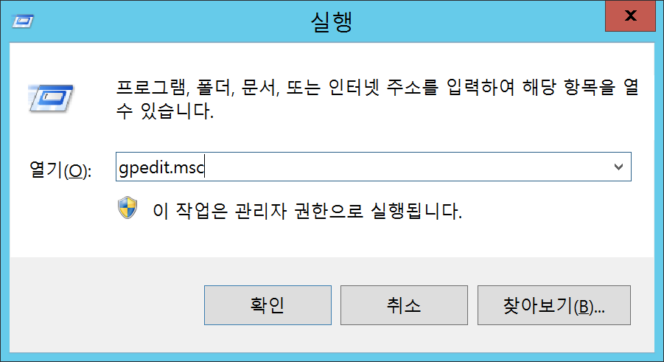
[로컬 그룹 정책 편집기] 화면의 왼쪽 메뉴에서 [로컬 컴퓨터 정책]-[컴퓨터 구성]-[관리 템플릿]-[Windows 구성 요소]-[터미널 서비스]-[원격 데스크톱 세션 호스트]-[연결] 순으로 항목을 선택해서 오른쪽 창의 설정 목록을 표시 합니다.
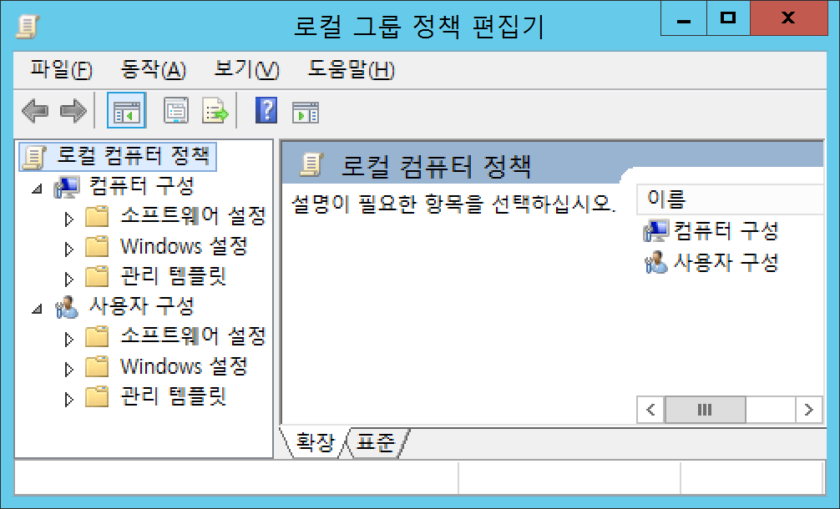
오른쪽 창의 설정 목록에서 [원격 데스크톱 서비스 사용자를 하나의 원격 데스크톱 서비스 세션으로 제한]을 선택합니다. 그리고 오른쪽 마우스 클릭으로 콘텍스트 메뉴를 표시해 [편집] 메뉴를 선택합니다.
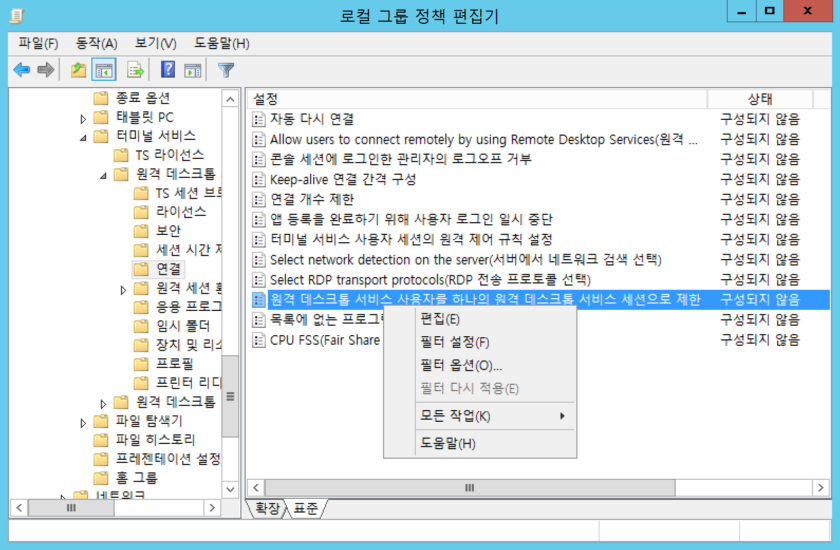
[원격 데스크톱 서비스 사용자를 하나의 원격 데스크톱 서비스 세션으로 제한] 설정 화면에서 [사용 안 함] 라디오 버튼을 선택합니다. 그리고 [적용(A)] 버튼을 클릭한 후 [확인] 버튼을 클릭하여 [로컬 그룹 정책 편집기] 화면으로 돌아갑니다.
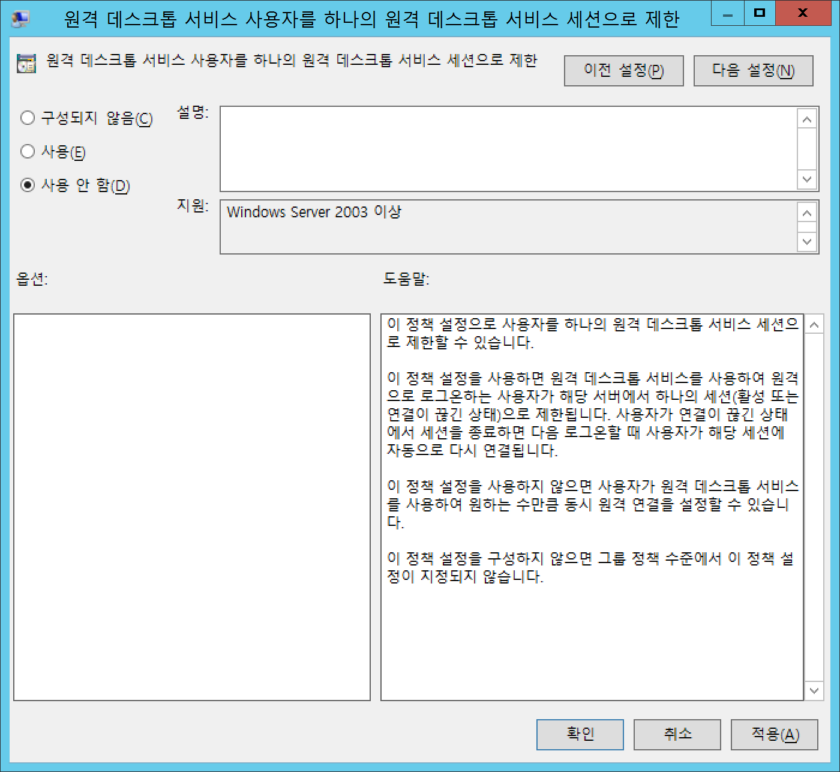
[로컬 그룹 정책 편집기]에서 다음과 같이 [원격 데스크톱 서비스 사용자를 하나의 원격 데스크톱 서비스 세션으로 제한] 상태가 “사용 안 함” 값으로 변경되었음을 확인할 수 있습니다.
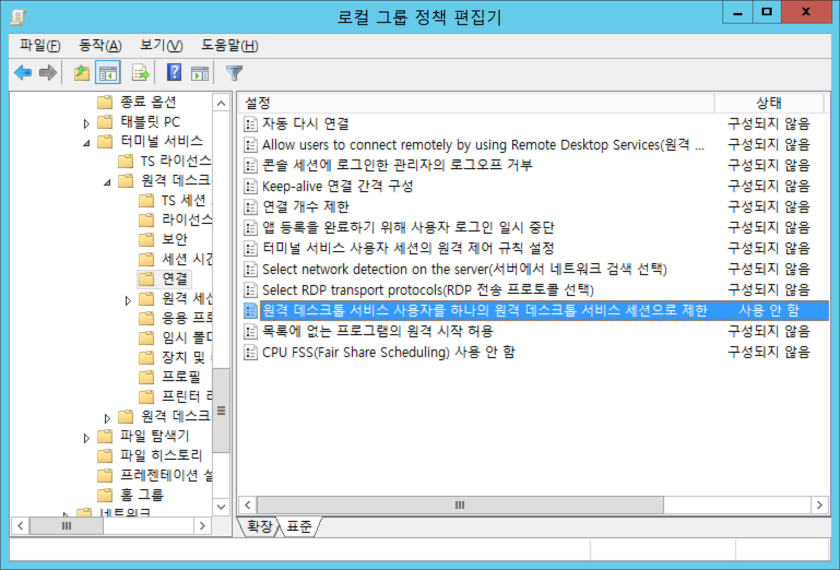
설정은 여기까지 입니다.
다른 복수(2개) 클라이언트 컴퓨터에서 다음과 같이 원격 데스크톱 연결이 표시된다면 성공입니다.
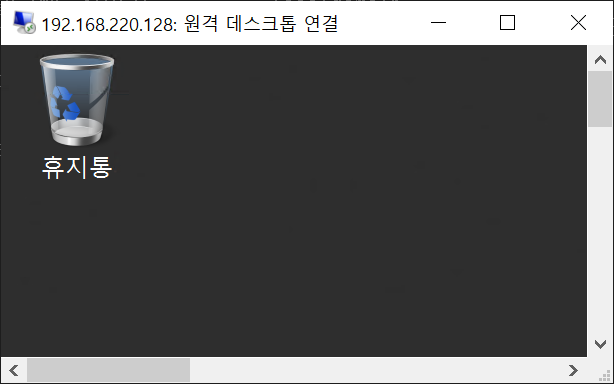
원격 데스크톱 접속가능한 Windows 버전 종류에 대해서
네트워크에 연결되어 원격에서 작동하는 Windows OS 컴퓨터를 내 컴퓨터를 사용하는 것처럼 마우스와 키보드로 조작할 수 있게 해주는 프로그램입니다. 이 클라이언트 원격 데스크톱 접속 프로그램은 모든 버전의 Windows OS에 기본으로 설치되어 있습니다. 그렇지만 이 프로그램으로 모든 버전의 Windows 컴퓨터를 원격접속 할 수 있는 것은 아니며 다중(Multi) 사용자로 동시 접속 가능한 Windows 버전 종류도 제한되어 있기 때문에 간략히 소개하고자 합니다.
원격 데스크톱 연결이 제한된 Windows
원격 데스크톱 접속 불가 Windows OS 버전
원격 데스크톱 프로그램으로 접속을 허용하지 않는 Windows OS 버전은 다음과 같습니다.
- Windows 10 Home
Windows 10 Home을 Professional과 비교하면 제공되는 기능이 적고 원격 데스크톱 접속 프로그램은 제공되지 않는 기능 중의 하나입니다. Windows 화면 오른쪽 하단의 알림 센터 아이콘![]() 을 클릭 [모든 설정>시스템>원격 데스크톱] 을 누르면 다음과 같은 메시지가 표시됩니다.
을 클릭 [모든 설정>시스템>원격 데스크톱] 을 누르면 다음과 같은 메시지가 표시됩니다.
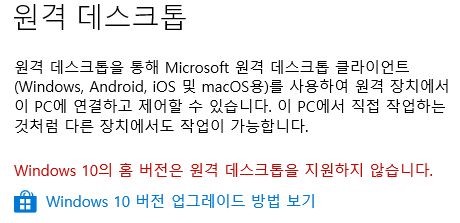
단독 사용자 원격 데스크톱 접속 허용 Windows OS 버전
원격 데스크톱 프로그램으로 접속할 수 있지만 동시에 다중(multi) 접속을 할 수 없는, 즉 오직 한 사용자만 접속해서 사용할 수 있는 Windows OS 버전은 다음과 같습니다.
- Windows 10 Professional
- Windows 10 Enterprise
다른 컴퓨터에서 동시에 접속하려고 한다면 현재 이미 연결해서 사용 중인 원격 데스크톱 화면은 다음과 같이 끊어지게 됩니다.
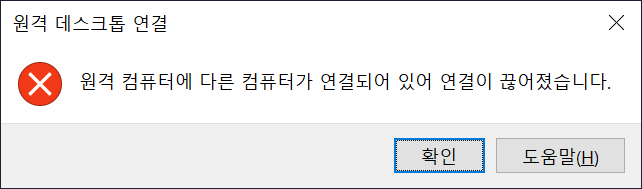
다중 사용자 원격 데스크톱 접속 허용 Windows OS 버전
원격 데스크톱 프로그램으로 동시에 다중 사용자 접속을 할 수 있는 Windows OS 버전은 다음과 같습니다.
- Windows Server 2008
- Windows Server 2008 R2
- Windows Server 2012
- Windows Server 2012 R2
- Windows Server 2016
- Windows Server 2019
- ………….
그렇지만, [로컬 컴퓨터 정책]…..[원격 데스크톱 서비스 사용자를 하나의 원격 데스크톱 서비스 세션으로 제한] 항목의 초기 설정이 [구성되지 않음] 값으로 설정 되어있기 때문에 위의 단독 연결만 할 수 있는 Windows 버전과 같이 OS 초기 설치 상태에서는 단독 사용자만 연결 할 수 있습니다.
이미 원격 데스크톱 접속으로 사용되고 있는 서버 컴퓨터에 다른 클라이언트 컴퓨터에서 동시에 접속하려고 한다면 현재 연결 중인 클라이언트 컴퓨터의 원격 데스크톱 화면이 다음과 같이 끊어지게 됩니다.
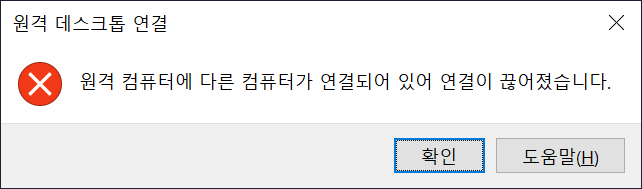
다중 사용자가 동시에 접속 하기 위해서는 이 글 선두의 “Windows Server 2012 R2 2세션 접속 설정하기“가 필요합니다.
3세션 이상의 동시 접속에 대해서…
다음 화면과 같이 동시에 2 사용자 연결을 유지하고 있는 상태에서 다른 컴퓨터에서 원격 데스크톱 연결을 시도 하면 다음과 같이 이미 연결 중인 사용자 중에 연결을 끊을 사용자를 선택하라는 창이 표시됩니다. 이 글 내용의 설정으로는 최대 2개까지만 연결을 유지할 수 있습니다. 결국 3개 이상의 사용자가 동시에 연결하기 위해서는 별도의 라이센스의 구입과 별도의 설정이 필요합니다.
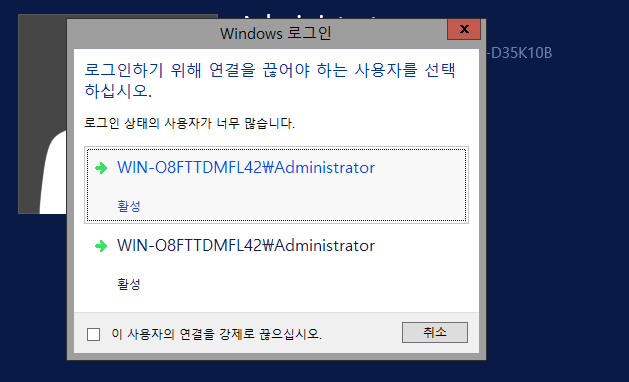
시간의 여유가 생기면 3세션 이상의 동시 접속에 대해서 정리해 보겠습니다.
그 외 “원격 데스크톱 연결 오류 해결하기 (문제없던 연결이 갑자기 안될 때)”
지금까지 잘 연결되던 원격 데스크톱 연결 접속이 갑자기 안 되는 경우가 있습니다. 다음 글에서 이 문제의 해결 방법을 소개합니다.

사이트 내 관련 글
참고로 그외 원격 데스크톱에 대해서는 다음 글을 참조 하십시오.


