[원격 데스크톱 연결]을 위해 위 글에서 서버 Windows컴퓨터에 설정한 다음 3개의 방화벽 예외가 어떤 조작으로 삭제 되는지 그리고 다시 만들려면 어떻게 해야 하는 지를 소개하고 있습니다.
- 원격 데스크톱 – 사용자 모드(TCP-In)
- 원격 데스크톱 – 사용자 모드(UDP-In)
- 원격 데스크톱 – 섀도(TCP-In)
선행 지식
이 글은 다음 내용을 이미 숙지하고 있다는 선행 지식을 기반으로 작성되었습니다.

조사 환경
이 글은 다음과 같은 환경에서 확인 했습니다. OS버전에 따라 화면 내용과 액세스 경로가 다를 수 있습니다. 꼭 확인 바랍니다.
- 원격 데스크톱으로 원격 제어를 하고자 하는 서버 Windows컴퓨터
- OS : Widows Server 2012 R2
- IP Address(예) : 192.168.220.128
- 원격 데스크톱을 실행하는 클라이언트 Windows컴퓨터
- OS : Windows 10 Enterprise
- IP Address(예) : 192.168.220.129
원격 데스크톱 연결 오류 Case I
서버 Windows 컴퓨터에서 어댑터 설정 변경으로 네트워크가 변경되었거나 네트워크를 재 작성(삭제 후 새로 추가)하였다면 IP Address가 동일하더라도 잘 연결되던 [원격 데스크톱 연결] 접속이 갑자기 안되는 경우가 있습니다.
현재 원격 데스크톱 상태 확인하기
[이 컴퓨터에 대한 원격 연결 허용]을 선택하고 있음을 확인합니다.
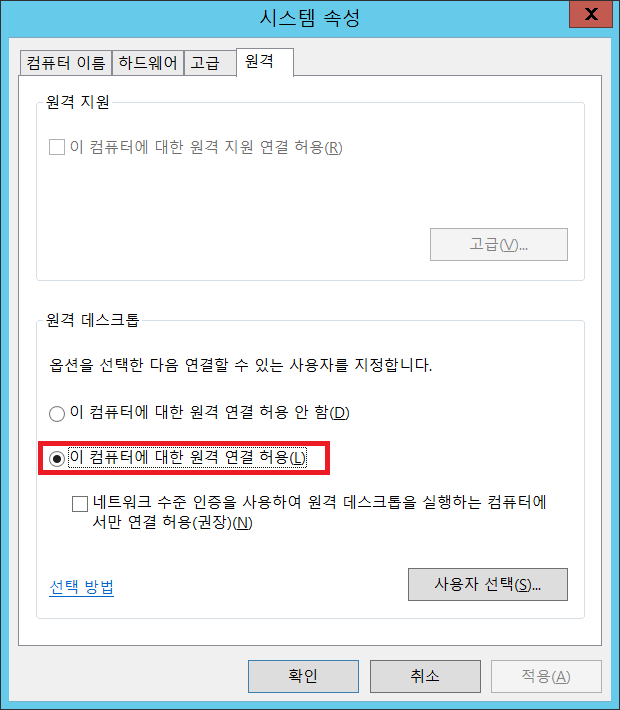
현재 방화벽 상태 확인하기
[원격 데스트톱 연결]에 대한, 내부 접속을 허가하는 인바운드 규칙(3개)이 존재함을 확인합니다.
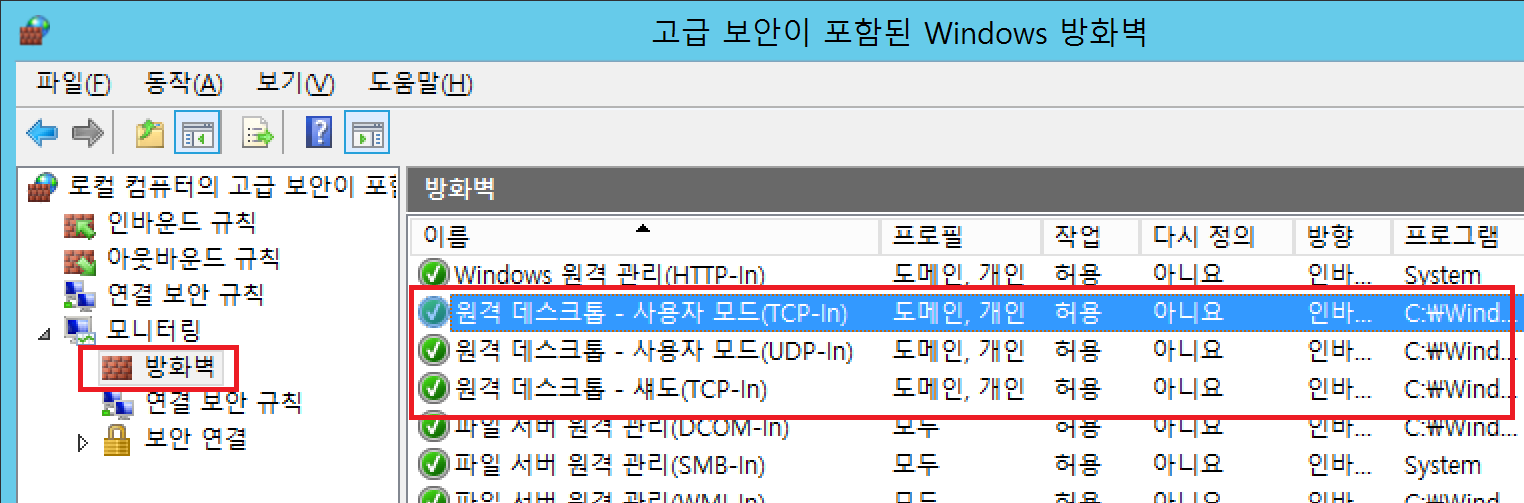
네트워크 어댑터 삭제
“현재 네트워크에 연결되어 있지 않습니다.“가 표시되도록 네트워크 어댑터를 삭제합니다.
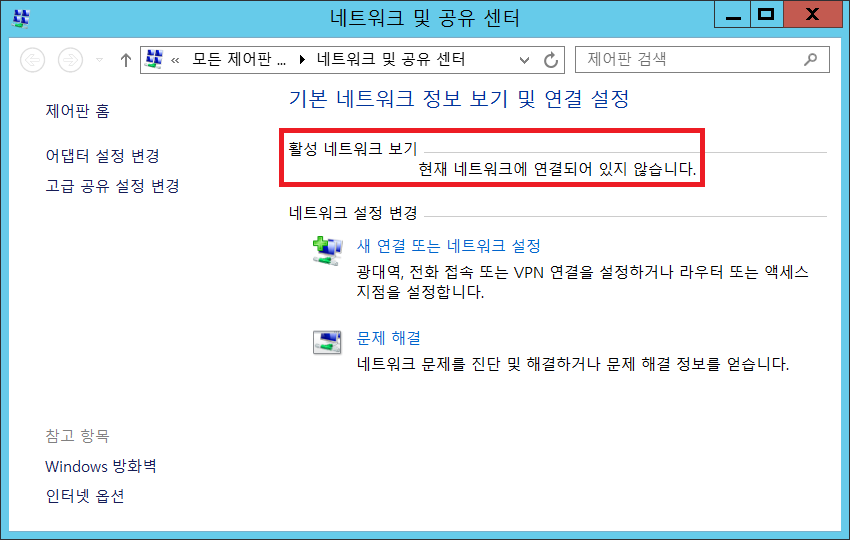
네트워크 어댑터 재 작성
네트워크 어댑터를 다시 추가함으로써 활성 네트워크가 존재함을 확인합니다.
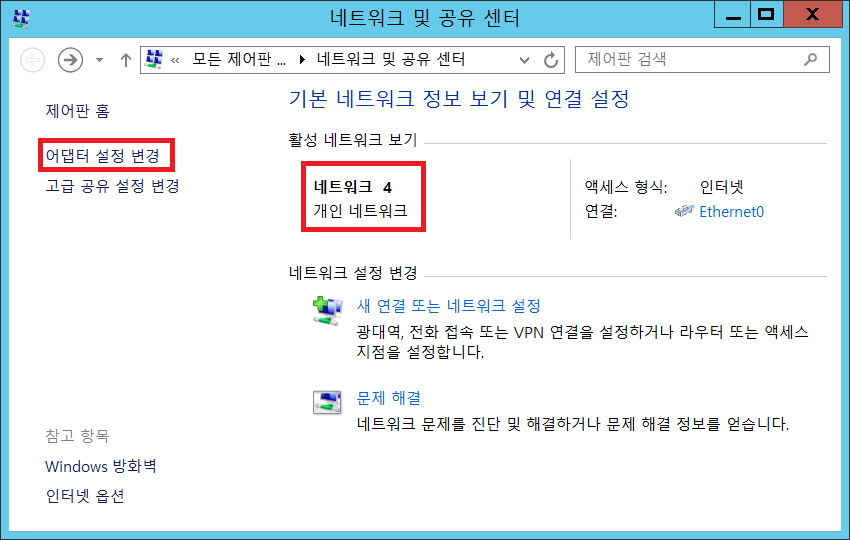
인바운드(3개) 규칙 확인
네크워크 재 작성 후, [원격 데스크톱 연결]에 대한, 내부 접속을 허가하는 인바운드 규칙(3개)이 다음 화면과 같이 사라졌음을 확인 할 수 있습니다.
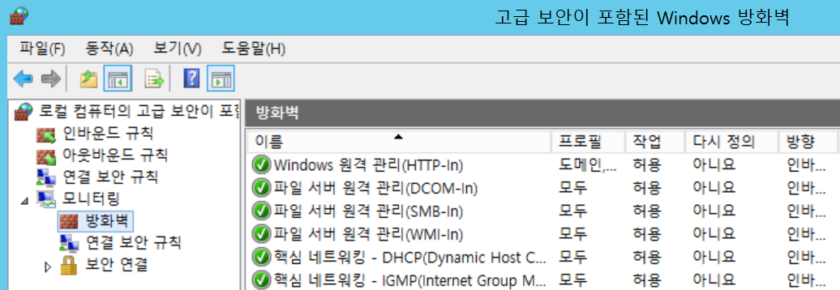
원격 데스크톱 연결
[원격 데스크톱 연결]실행 결과, 다음과 같이 에러가 표시됩니다.
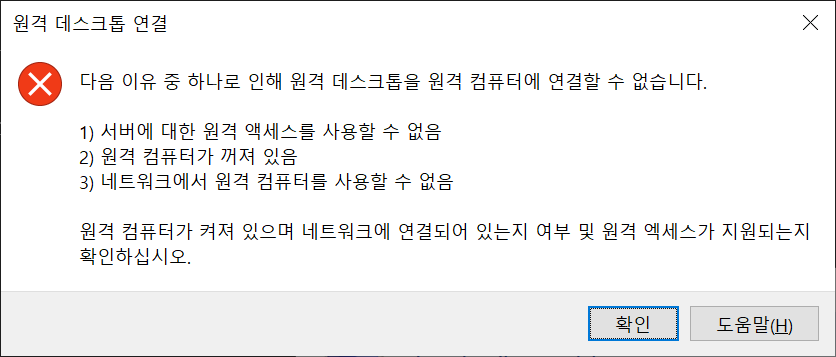
원격 데스크톱 연결 오류 Case II
방화벽 설정을 초기화 하면 잘 연결되던 [원격 데스크톱 연결] 접속이 갑자기 안되는 경우가 있습니다.
방화벽 설정을 초기화
[Windows 방화벽]화면에서 왼쪽 메뉴의 [기본값 복원]을 선택하여 [기본값 복원] 화면을 표시합니다.
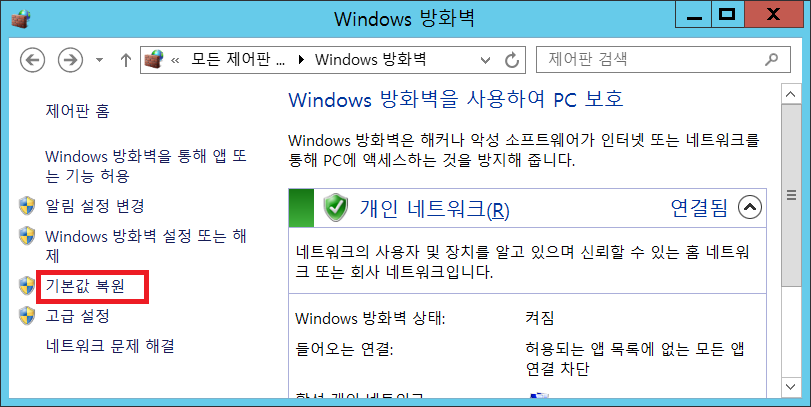
[기본값 복원] 화면에서 [기본값 복원] 버튼을 선택, [기본 확인 복원] 확인 메시지에서 [예(Y)]를 선택합니다.
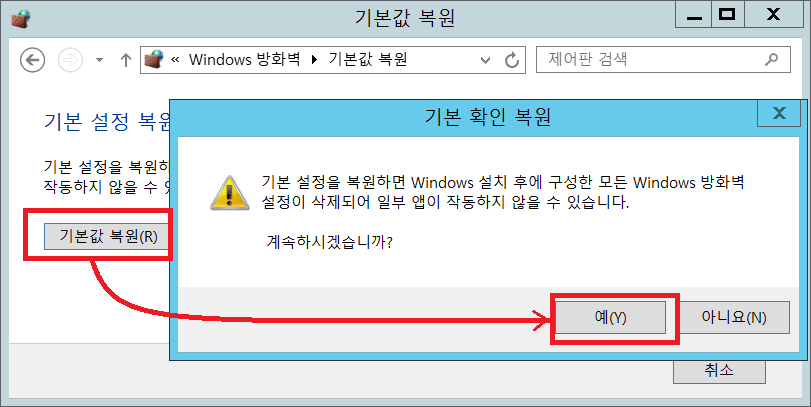
인바운드(3개) 규칙 확인
Windows 방화벽 에서 기본값 복원 후, [원격 데스크톱 연결]에 대한, 내부 접속을 허가하는 인바운드 규칙(3개)이 다음 화면과 같이 사라졌음을 확인 할 수 있습니다.
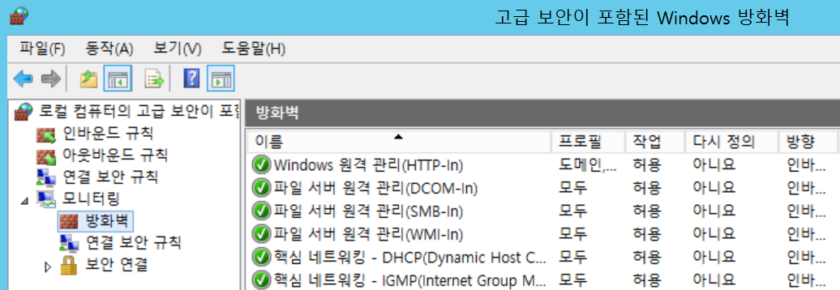
원격 데스크톱 연결
[원격 데스크톱 연결]실행 결과,다음과 같이 에러가 표시됩니다.
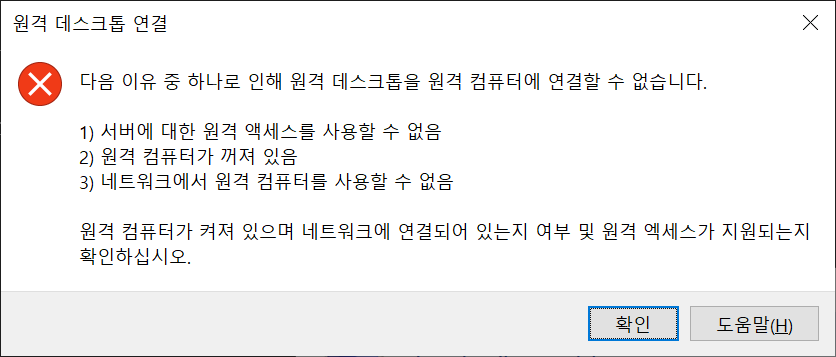
원격 데스크톱 연결 오류 수정하기
위의 “원격 데스크톱 연결 오류 Case I”과 “원격 데스크톱 연결 오류 Case II“의 이유로 원격 데스크톱 연결이 갑자기 안된다면 다음과 같이 [이 컴퓨터에 대한 원격 연결 허용 안 함]과 [이 컴퓨터에 대한 원격 연결 허용]을 순차적으로 실행하여 원격 데스크톱 용 “인바운드 규칙(3개)”을 재 설정함으로써 이 문제를 해결 할 수 있습니다.
원격 데스크톱 연결용 인바운드 규칙(3개) 삭제하기
[제어판>모든 제어판 항목>시스템] 화면에서 [원격 설정] 을 선택하면 [시스템 속성] 다이얼로그 화면을 표시합니다. 그리고 [시스템 속성]화면 에서 [이 컴퓨터에 대한 원격 연결 허용 안 함]을 선택하면 [원격 데스크톱 연결]을 위한 인바운드 접근 허용 규칙이 사라집니다. 물론 변경 내용을 시스템에 반영하기 위해서는 [시스템 속성] 다이얼로그 화면의 [적용] 또는 [확인]버튼 클릭이 필요합니다.
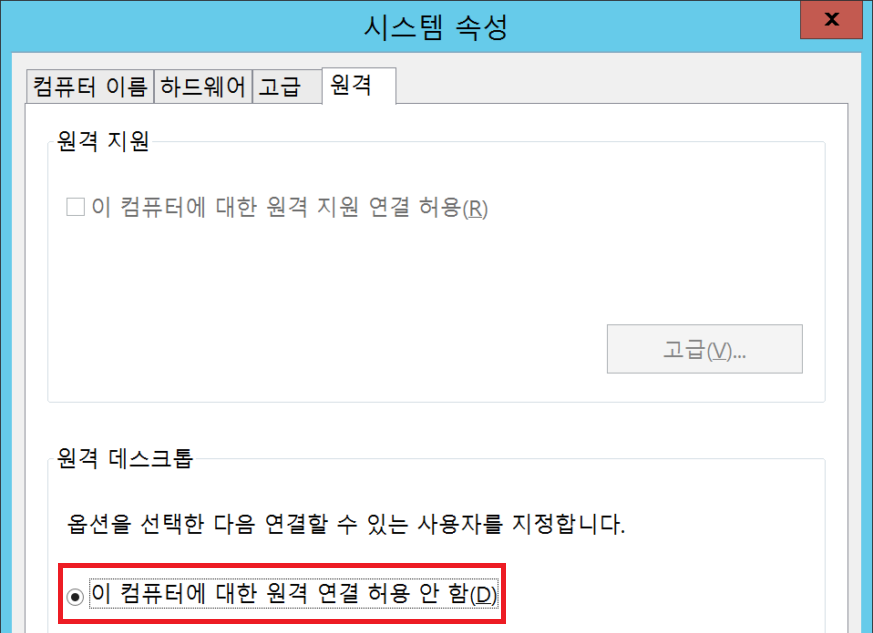
[원격 데스크톱 연결]의 인바운드 규칙(3개)이 사라졌음을 확인하기 위해 서버 Windows컴퓨터에서 [시작>앱>관리도구>고급 보안이 포함된 Windows 방화벽]을 클릭합니다.
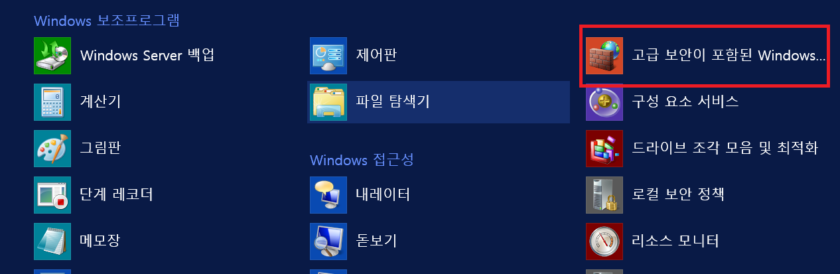
다음 화면과 같이 [원격 데스크톱 연결]의 인바운드 규칙(3개)이 사라졌음을 확인 할 수 있습니다.
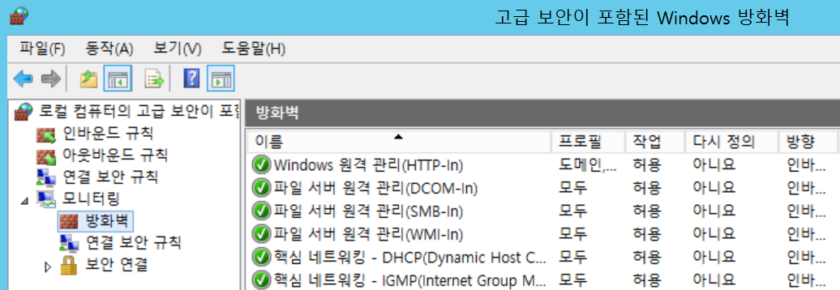
[원격 데스크톱 연결]에 대해 내부 접속을 허가하는 인바운드 규칙(3개)이 존재 하지 않습니다.
- 원격 데스크톱 – 사용자 모드(TCP-In)
- 원격 데스크톱 – 사용자 모드(UDP-In)
- 원격 데스크톱 – 섀도(TCP-In)
원격 데스크톱 연결용 인바운드 규칙(3개) 재 작성하기
[제어판 > 모든 제어판 항목 > 시스템] 화면에서 [원격 설정] 을 선택하면 [시스템 속성] 다이얼로그 화면을 표시합니다. 다음과 같이 [시스템 속성] 다이얼로그 화면에서 [이 컴퓨터에 대한 원격 연결 허용] 을 선택합니다.
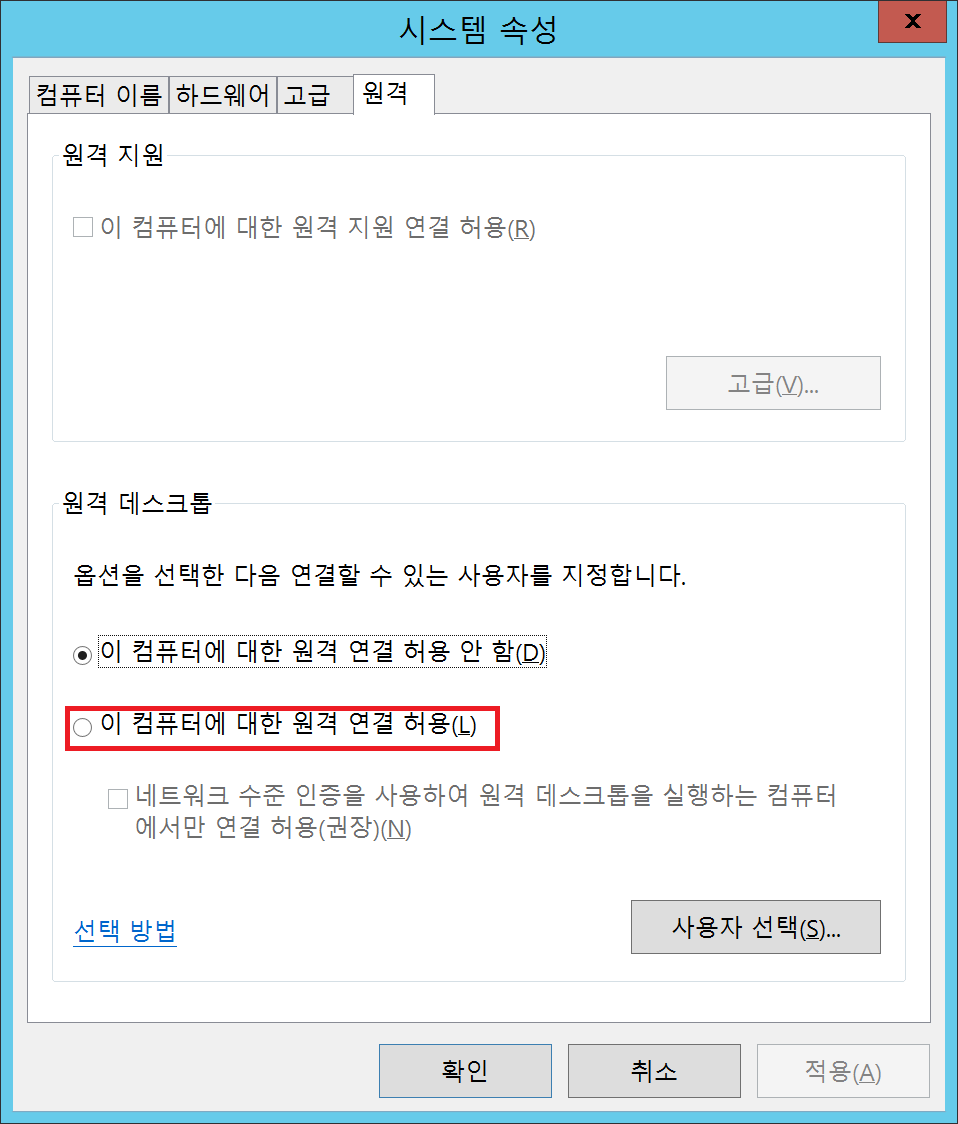
[이 컴퓨터에 대한 원격 연결 허용] 라디오 버튼 선택과 동시에 다음과 같이 원격 데스크톱 연결이 방화벽을 통과 하도록 모든 네트워크를 선택 했다는 경고 메시지가 표시됩니다.
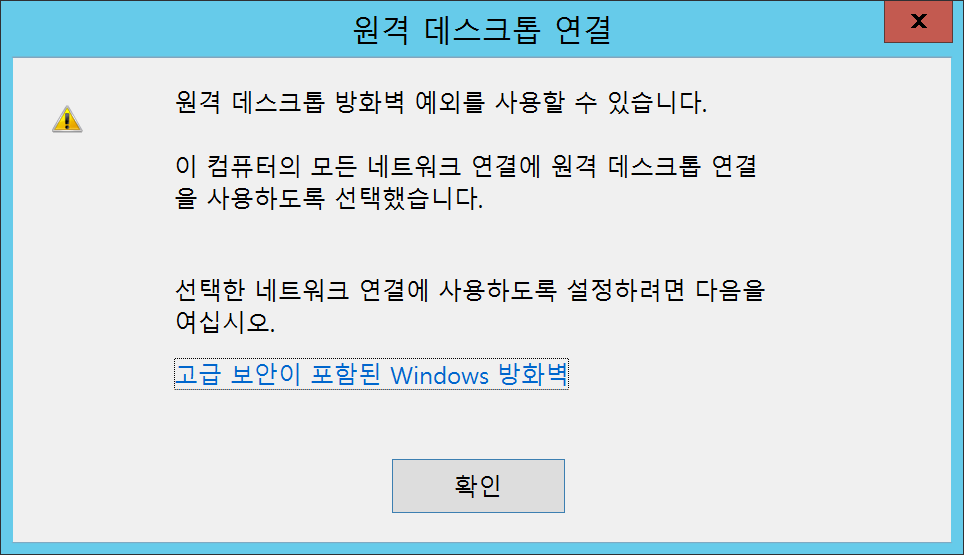
위의 경고 메시지에서 [확인]버튼을 눌러 경고 메시지가 닫히면 다음과 같이 [적용]버튼이 활성화 되니 [적용]-[확인]순으로 버튼을 눌러 전 과정을 적용하고 화면을 닫습니다.
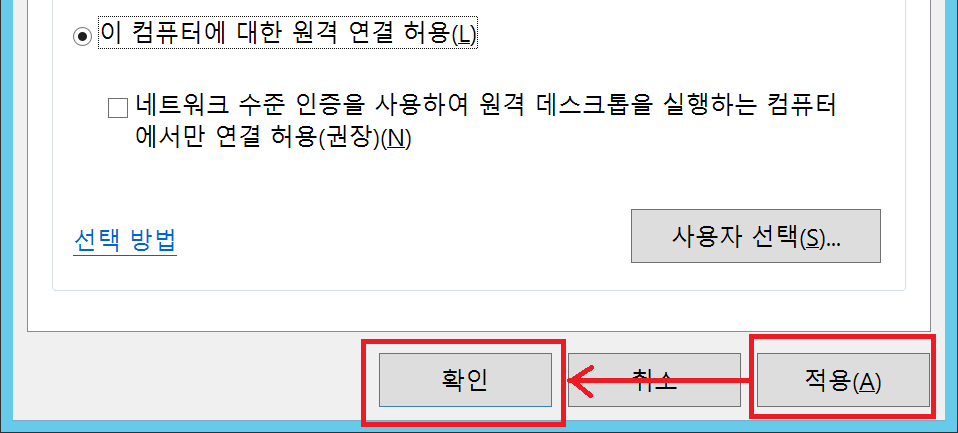
주의) [적용] 또는 [확인]버튼을 누르지 않으면 변경 사항이 시스템에 반영 되지 않습니다.
[원격 데스크톱 연결]의 인바운드 규칙(3개)이 추가 되었음을 확인하기 위해 서버 Windows컴퓨터에서 [시작>앱>관리도구>고급 보안이 포함된 Windows 방화벽]을 클릭합니다.
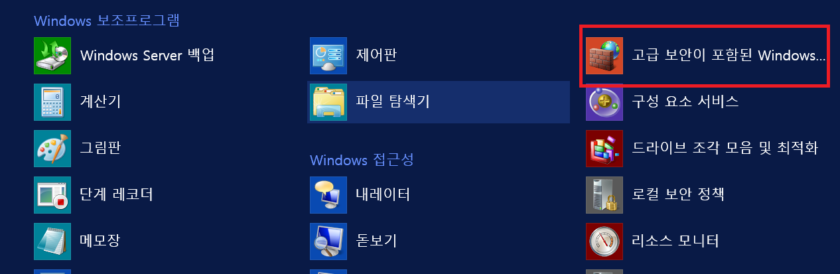
왼쪽 콘솔 트리에서 [로컬 컴퓨터의 고급 보안이 포함된 Windows 방화벽>모니터링>방화벽]을 클릭하면 오른쪽에 이 컴퓨터로 허용된 접속 일람이 표시됩니다.
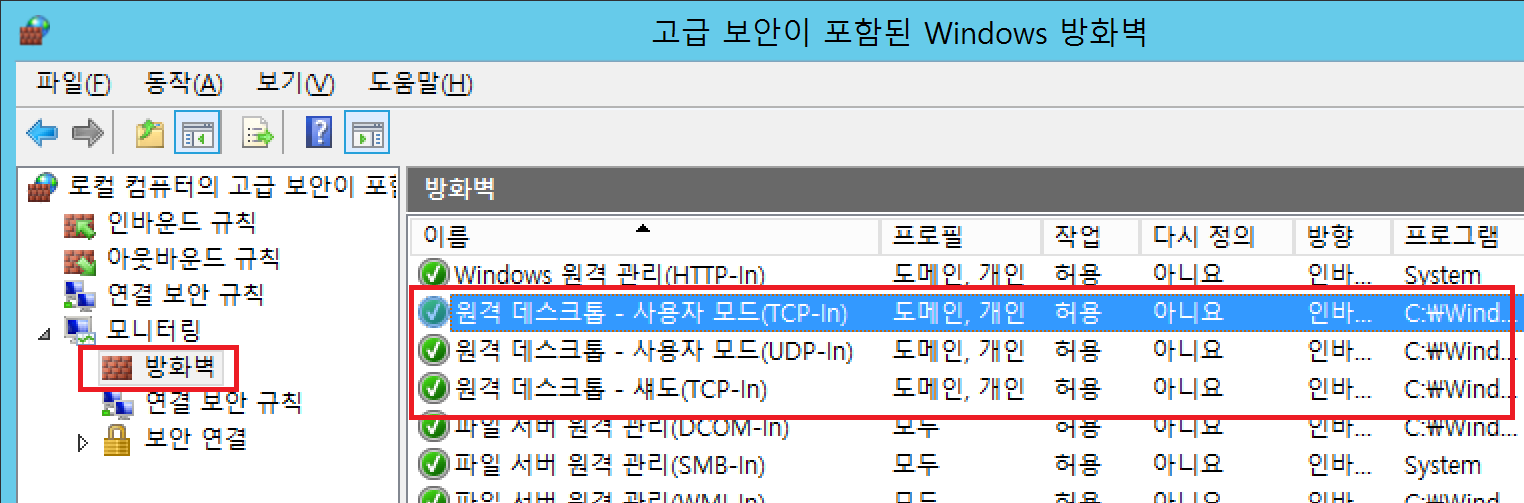
중요 포인트 확인하기
덧붙이자면 여기서 중요한 점은 [원격 데스크톱 연결]에 대해 내부 접속을 허가하는 인바운드 규칙(3개)이 허용되어 있다는 점 입니다.
[이 컴퓨터에 대한 원격 연결 허용 안 함]상태에서는 다음 화면처럼 이 3개의 규칙은 없었는데 그렇다면 어느 시점에서 이 3개의 규칙이 허용 되었을까? 이유는 다음 화면에 있습니다.
위의 [이 컴퓨터에 대한 원격 연결 허용] 선택으로 재 설정 과정에서 다음과 같은 경고 메세지를 확인 했었습니다. 이 경고 메세지의 [확인] 버튼 클릭이 [원격 데스크톱 연결]에 대해 내부 접속을 허가하는 인바운드 규칙(3개)을 만드는 시점입니다. 물론 변경 내용을 시스템에 반영하기 위해서는 [시스템 속성] 다이얼로그 화면의 [적용] 또는 [확인]버튼 클릭이 필요합니다.
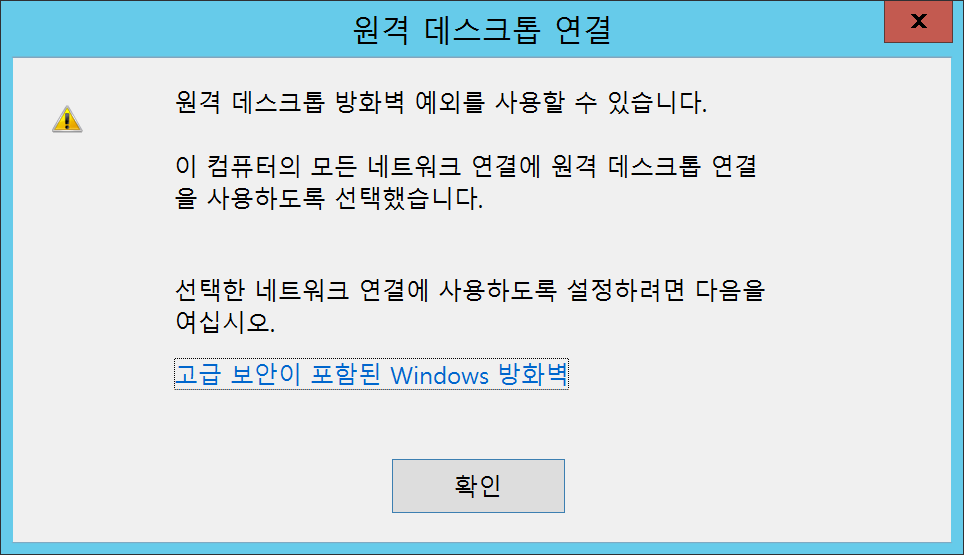
물론 경고 메시지에 있는 [고급 보안이 포함된 Windows 방화벽] 링크를 눌러서 선택한 네트워크 연결에만 [원격 데스크톱 연결]에 대해 내부 접속을 허가하는 인바운드 규칙(3개)을 수동으로 설정할 수도 있습니다.
- 원격 데스크톱 – 사용자 모드(TCP-In)
- 원격 데스크톱 – 사용자 모드(UDP-In)
- 원격 데스크톱 – 섀도(TCP-In)
사이트 내 관련 글
참고로 그외 원격 데스크톱에 대해서는 다음 글을 참조 하십시오.


