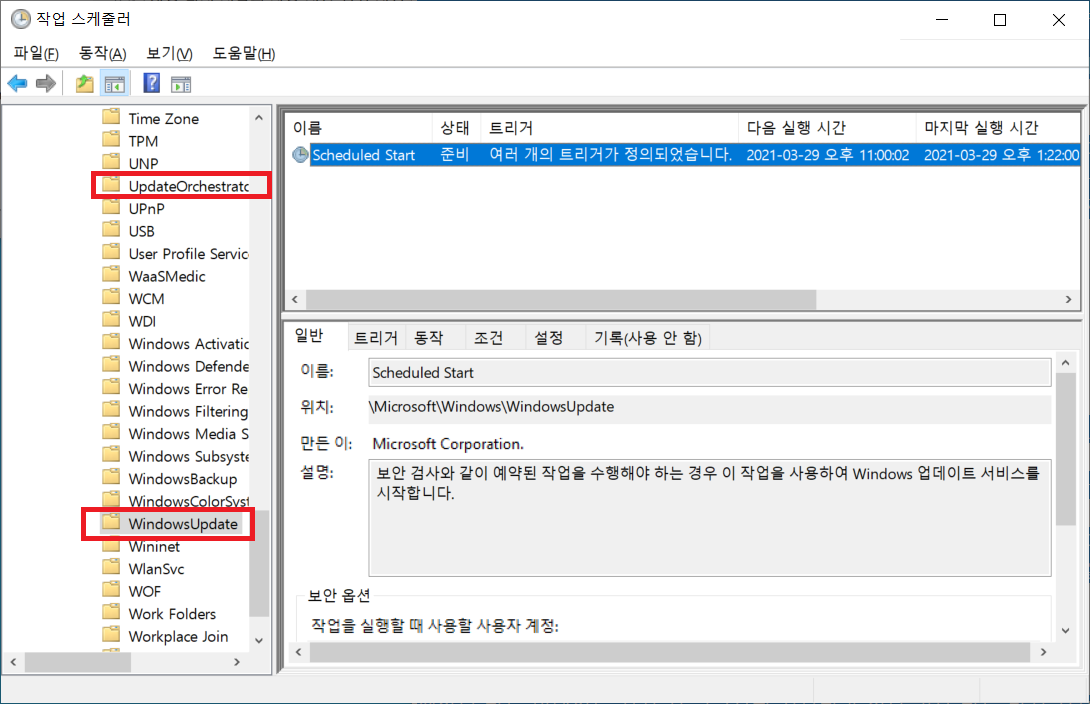목차
Windows의 수동 업데이트 또는 자동 업데이트로 하드디스크 용량이 부족하여 일부 응용 프로그램이 부족하거나 업데이트가 응용 프로그램의 버전과 맞지 않아 실행할 수 없거나 업데이트 후 Windows를 다시 시작할 수 없는 경우가 발생할 수 있습니다. 이러한 문제를 야기할 소지가 있다는 점은 중요한 자료를 작성 중인 실무자에게는 몹시 치명적일 수 있습니다. 이런 사용자를 위해 여기에서 Windows 업데이트의 기본 기능과 업데이트를 끄는 방법을 소개 하겠습니다.
Windows 업데이트 기능의 범위
Windows 업데이트 기능을 사용했을 때 실행되는 처리 내용의 범위는 다음과 같습니다.
- Windows와 기타 프로그램의 업데이트를 검색합니다.
- 검색 결과 대상을 다운로드합니다.
- 다운로드 프로그램을 설치하도록 설정합니다.
- 설정 내용에 따라 다운로드 프로그램을 설치합니다.
- 업데이트 완료를 위해 자동 다시 시작 또는 다시 시작 알림 표시합니다.
Windows 업데이트 서비스를 "사용 안 함" 으로 변경해서 업데이트를 끌 수 있습니다.
주의) Windows 업데이트 서비스를 "사용 안 함" 으로 변경은 위의 1.에서 5.까지의 내용을 실행 하지 않는다는 것을 의미합니다. 업데이트하려면 같은 화면에서 다시 "수동" 또는 "자동"으로 변경할 필요가 있습니다.
Windows 업데이트 끄기 절차
[Windows 로고 키![]() + R] -> [실행] 창 -> [services.msc] 입력 후 엔터 키를 눌러 [서비스] 화면을 표시합니다.
+ R] -> [실행] 창 -> [services.msc] 입력 후 엔터 키를 눌러 [서비스] 화면을 표시합니다.
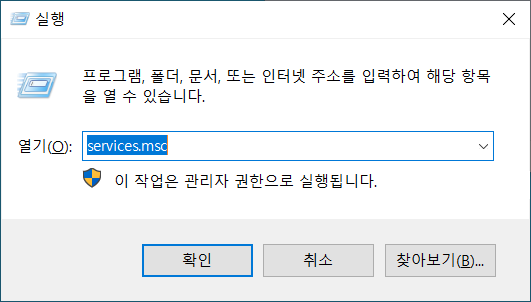
[서비스] 화면 Windows Update를 선택합니다. 그리고 마우스 오른쪽 버튼 클릭으로 콘텍스트 메뉴에서 [속성(R)]을 선택하여 [Windows Update 속성(로컬 컴퓨터)] 화면을 표시합니다.
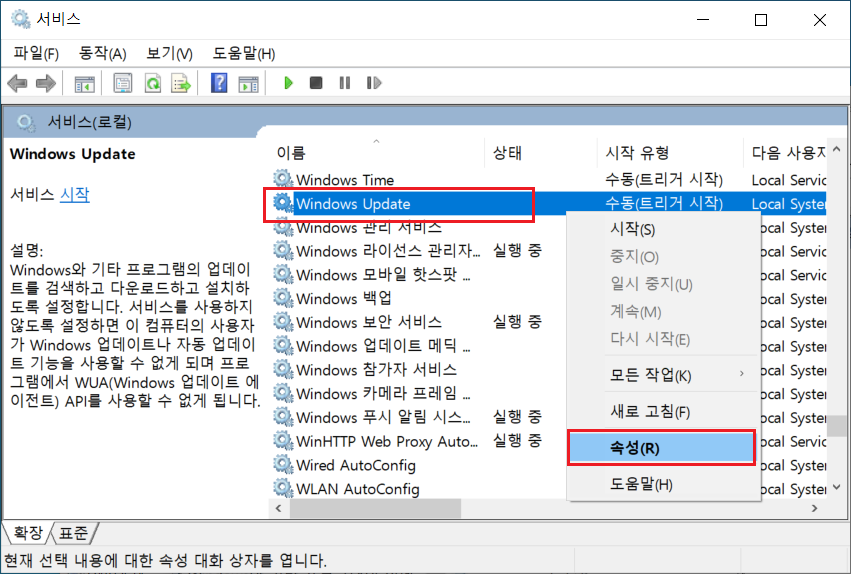
[시작 유형(E)] 항목에서 "자동(지연된 시작)", "자동", "수동", "사용 안 함" 의 4개 선택 중에 "사용 안 함" 을 선택 변경합니다. 변경 후 [적용], [확인] 버튼 순으로 눌러 변경 내용을 시스템에 적용합니다.
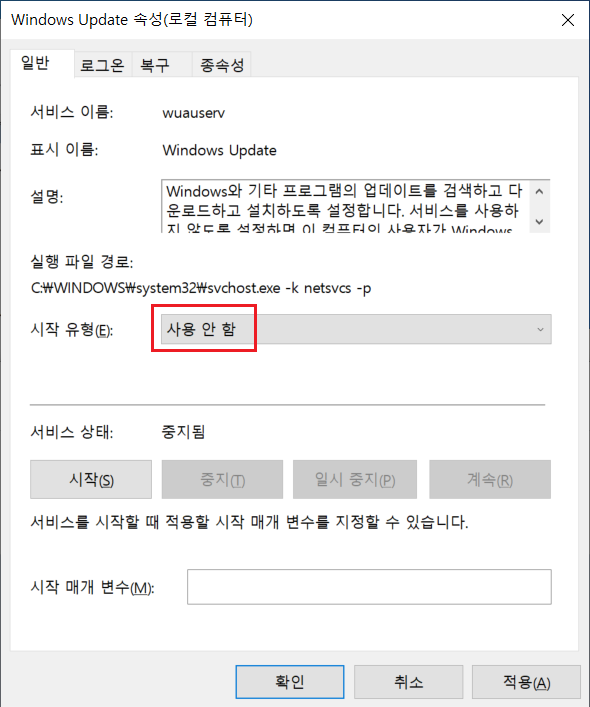
[서비스] 화면에 변경 내용이 적용된 결과가 표시됩니다.
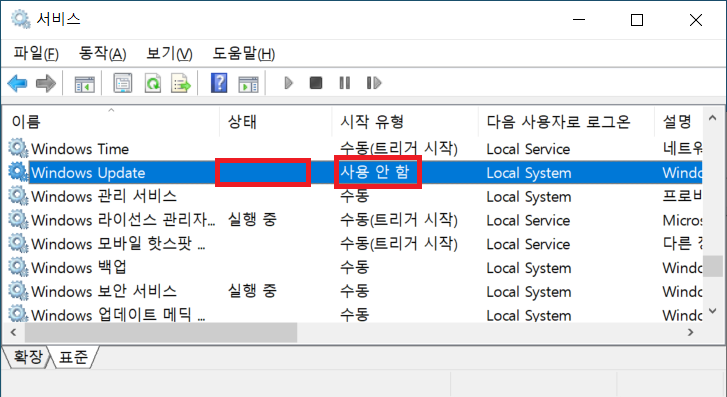
[참고]Windows 업데이트와 관련된 설정
위 글과 같이 서비스를 사용하지 않도록 설정해서 이 컴퓨터의 사용자가 WINDOWS 업데이트나 자동 업데이트 기능을 사용할 수 없게 할 수 있으며 또한 그 외 프로그램에서도 WUA(WINDOWS 업데이트 에이전트) API를 사용할 수 없게 됩니다.
WUA(WINDOWS 업데이트 에이전트) API를사용하는 관련 프로그램은 다음과 같습니다.
[업데이트 및 보안]의 Windows 업데이트 설정
단축키 [ Windows 로고 키![]() + I] 를 눌러 설정 화면을 엽니다. 그리고 [업데이트 및 보안]을 눌러 [업데이트 및 보안] 화면을 표시합니다. 또는 [시작 버튼 > 설정 > 업데이트 및 보안 > Windows 업데이트]
+ I] 를 눌러 설정 화면을 엽니다. 그리고 [업데이트 및 보안]을 눌러 [업데이트 및 보안] 화면을 표시합니다. 또는 [시작 버튼 > 설정 > 업데이트 및 보안 > Windows 업데이트]
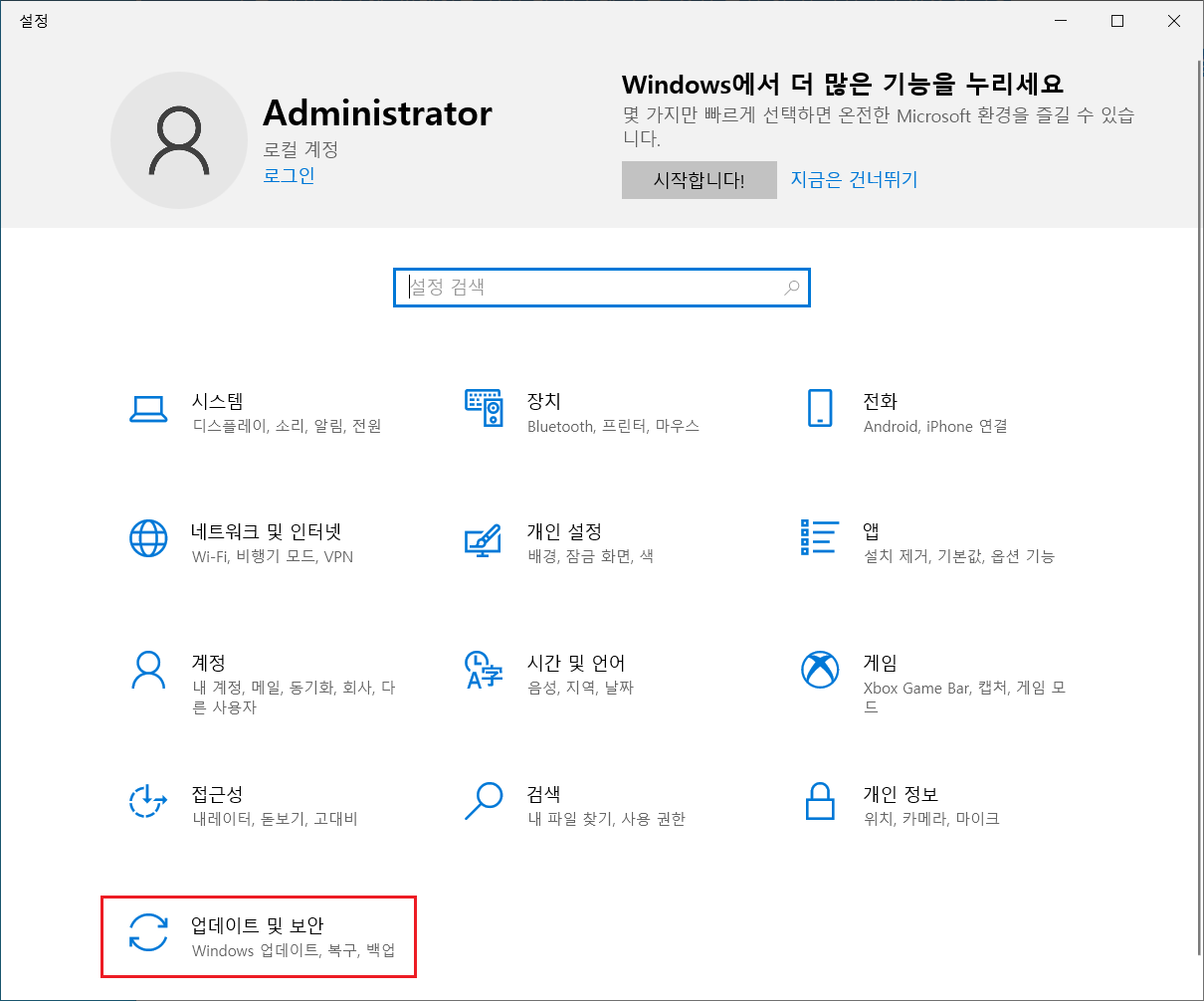
다음 화면과 같이 오른쪽 영역이 Windows 업데이트 내용이 아니라면 왼쪽 메뉴에서 [Windows 업데이트]를 선택해 Windows 업데이트 내용으로 변경합니다. "7일 동안 업데이트 일시 중지", "고급 옵션" 에서 Windows 업데이트에 대한 좀 더 상세한 정지 설정을 할 수 있습니다.
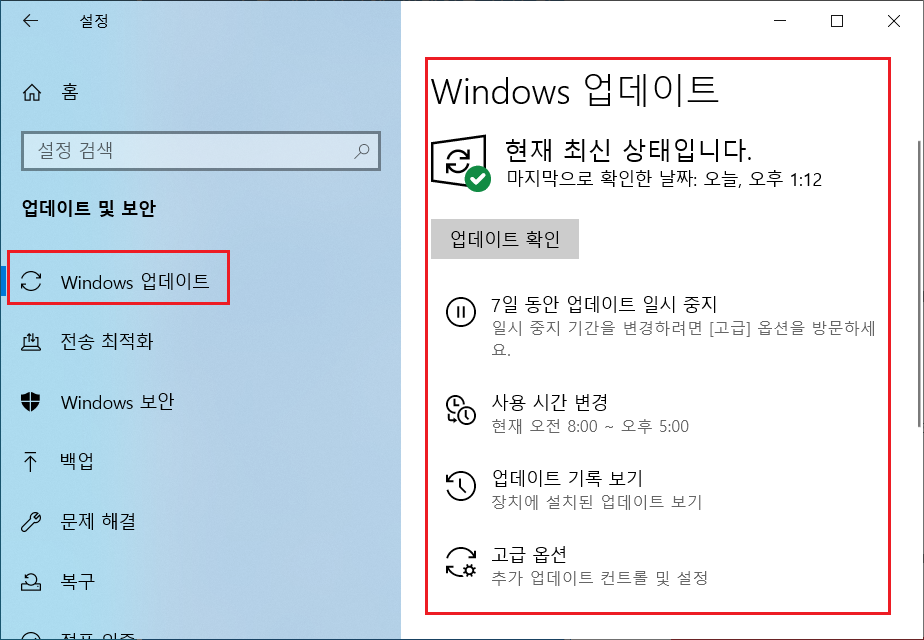
참고로 [Windows 업데이트 서비스]의 서비스 상태가 “중지 됨“일 때 [업데이트 확인]을 실행하여 생기는 결과에 대해서는 다음 글을 참조 하십시오
[로컬 그룹 정책 편집기]의 Windows 업데이트 설정
[Windows 로고 키![]() + R] -> [실행] 창 -> [gpedit.msc] 입력 후 엔터 키를 눌러 [로컬 그룹 정책 편집기]화면 표시합니다.
+ R] -> [실행] 창 -> [gpedit.msc] 입력 후 엔터 키를 눌러 [로컬 그룹 정책 편집기]화면 표시합니다.
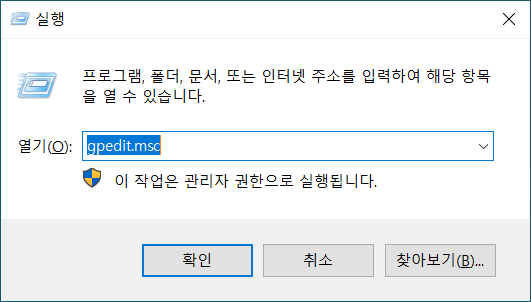
[로컬 그룹 정책 편집기] 화면에서 [로컬 컴퓨터 정책 / 컴퓨터 구성 / 관리 템플릿 / Windows 구성 요소 / Windows 업데이트]를 선택합니다.
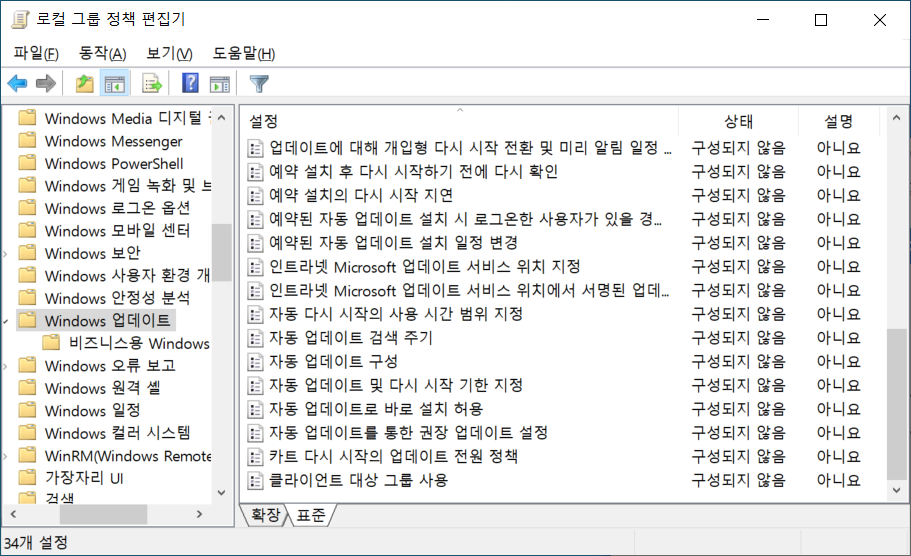
위 화면의 오른쪽 설정 리스트는 다음 과 같습니다. 모든 설정의 기본 상태는 "구성되지 않음"으로 되어 있습니다. 설정을 변경하면 [Windows 업데이트] 화면의 각 기능을 제어할 수 있습니다.
| 설정 | 상태 | 설명 |
|---|---|---|
| Windows 종료 대화 상자에 '업데이트 설치 및 시스템 종료' 옵션 표시 안 함 | 구성되지 않음 | 아니요 |
| Windows 종료 대화 상자의 '업데이트 설치 및 시스템 종료' 기본 옵션 변경 안 함 | 구성되지 않음 | 아니요 |
| Windows 업데이트 전원 관리를 사용하여 예약된 업데이트를 설치하기 위해 자동으로 시스템을 절전 모드에서 해제 | 구성되지 않음 | 아니요 |
| 사용 시간 중 업데이트를 위한 자동 다시 시작 끄기 | 구성되지 않음 | 아니요 |
| 자동 다시 시작의 사용 시간 범위 지정 | 구성되지 않음 | 아니요 |
| 데이터 통신 연결 중 자동으로 다운로드하여 업데이트 허용 | 구성되지 않음 | 아니요 |
| Always automatically restart at the scheduled time(항상 예약된 시간에 자동으로 다시 시작) | 구성되지 않음 | 아니요 |
| 업데이트 설치를 위해 자동으로 다시 시작하기 전의 경과 기한 지정 | 구성되지 않음 | 아니요 |
| 업데이트에 대한 자동 다시 시작 미리 알림 구성 | 구성되지 않음 | 아니요 |
| 업데이트 설치를 위한 자동 다시 시작 알림 끄기 | 구성되지 않음 | 아니요 |
| 업데이트에 대한 자동 다시 시작 필요 알림 구성 | 구성되지 않음 | 아니요 |
| 자동 업데이트 구성 | 구성되지 않음 | 아니요 |
| 자동 업데이트 및 다시 시작 기한 지정 | 구성되지 않음 | 아니요 |
| 인트라넷 Microsoft 업데이트 서비스 위치 지정 | 구성되지 않음 | 아니요 |
| 자동 업데이트 검색 주기 | 구성되지 않음 | 아니요 |
| 업데이트 지연 정책을 통해 Windows 업데이트에 대한 검사를 실행할 수 없습니다. | 구성되지 않음 | 아니요 |
| 업데이트 일시 중지 기능에 대한 액세스 제거 | 구성되지 않음 | 아니요 |
| 모든 Windows 업데이트 기능을 사용할 수 있는 권한 제거 | 구성되지 않음 | 아니요 |
| Windows 업데이트 인터넷 위치에 연결 안 함 | 구성되지 않음 | 아니요 |
| 관리자 이외의 사용자가 업데이트 알림 내용을 받도록 허용 | 구성되지 않음 | 아니요 |
| 업데이트에 대해 개입형 다시 시작 전환 및 미리 알림 일정 지정 | 구성되지 않음 | 아니요 |
| Windows 업데이트에 드라이버를 포함하지 않음 | 구성되지 않음 | 아니요 |
| 소프트웨어 알림 사용 | 구성되지 않음 | 아니요 |
| 자동 업데이트로 바로 설치 허용 | 구성되지 않음 | 아니요 |
| 자동 업데이트를 통한 권장 업데이트 설정 | 구성되지 않음 | 아니요 |
| 예약된 자동 업데이트 설치 시 로그온한 사용자가 있을 경우 자동 다시 시작 사용 안 함 | 구성되지 않음 | 아니요 |
| 예약 설치 후 다시 시작하기 전에 다시 확인 | 구성되지 않음 | 아니요 |
| 예약 설치의 다시 시작 지연 | 구성되지 않음 | 아니요 |
| 예약된 자동 업데이트 설치 일정 변경 | 구성되지 않음 | 아니요 |
| 업데이트에 대한 자동 다시 시작 경고 알림 일정 구성 | 구성되지 않음 | 아니요 |
| 카트 다시 시작의 업데이트 전원 정책 | 구성되지 않음 | 아니요 |
| 클라이언트 대상 그룹 사용 | 구성되지 않음 | 아니요 |
| 인트라넷 Microsoft 업데이트 서비스 위치에서 서명된 업데이트 허용 | 구성되지 않음 | 아니요 |
| 업데이트 알림 표시 옵션 | 구성되지 않음 | 아니요 |
[작업 스케줄러]의 Windows Update 와 UpdateOrchestrator 설정
[Windows 로고 키![]() + R] -> [실행] 창 -> [control schedtasks] 입력 후 엔터 키를 눌러 [작업 스케줄러] 화면을 표시합니다.
+ R] -> [실행] 창 -> [control schedtasks] 입력 후 엔터 키를 눌러 [작업 스케줄러] 화면을 표시합니다.
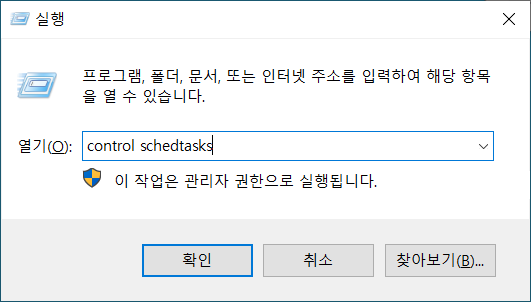
[작업 스케줄러] 화면에서 다음 위치의 스케줄 작업이 Windows 업데이트 서비스와 관련이 있습니다.
작업 스케줄러(로컬)/작업 스케줄러 라이브러리/Windows/Windows Update
작업 스케줄러(로컬)/작업 스케줄러 라이브러리/Windows/UpdateOrchestrator