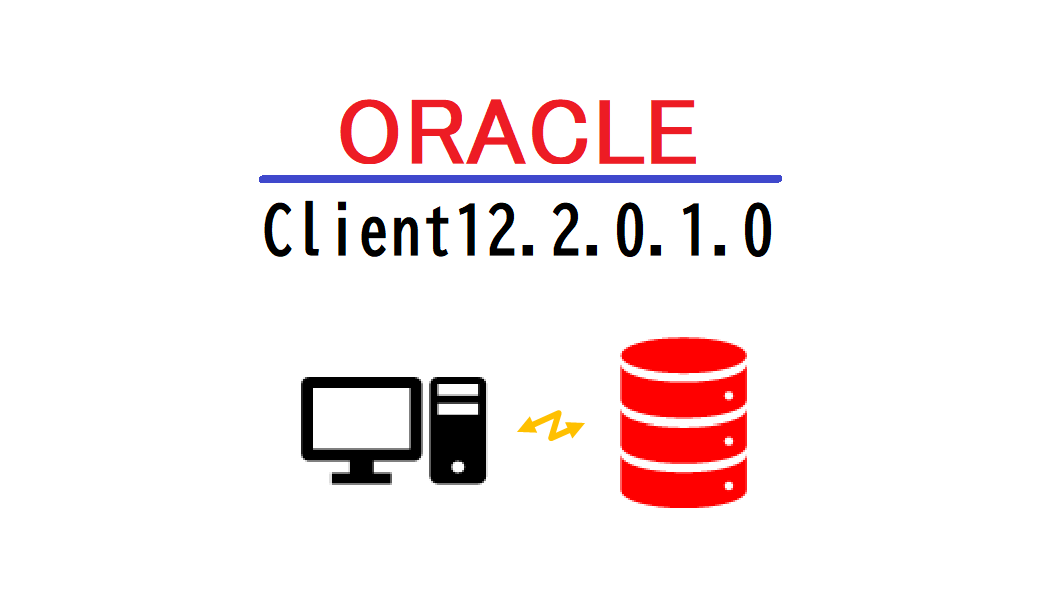Oracle Database서버에 접속하여 sql문을 실행할 수 있는 최소한의 오라클 클라이언트 프로그램을 설치하는 방법과 설치 후 sqlplus.exe명령을 실행해 Oracle Database서버에 접속하는 방법을 소개합니다. 압축파일 풀기 버전은 Instant Client 12.2.0.1.0 for Microsoft Windows x64 설치하기 (압축파일 풀기 버전) 글을 참조하십시오.
프로그램 준비 및 설치 환경
- 설치할 Oracle버전&다운로드 사이트
- Oracle Database Client 12.2.0.1.0 for Microsoft Windows x64 (64-bit)
- V980724-01.zip
- https://edelivery.oracle.com/
- 설치할 대상 Windows컴퓨터
- OS : Windows 10 Home, Pro, Enterprise
- IP Address(예) : 192.168.220.129
다운로드에는 다음과 같이 오라클 계정이 필요합니다. 없는경우 다음 화면 최 하단의 [계정 만들기]부터 시작하십시오.
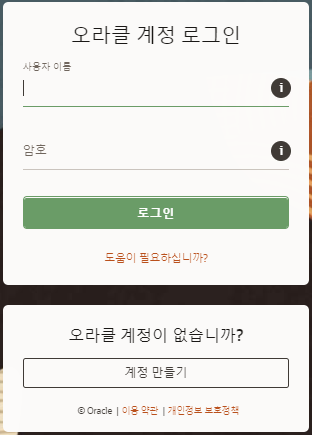
설치하기
V980724-01.zip의 압축을 풀어서 setup파일을 실행합니다.
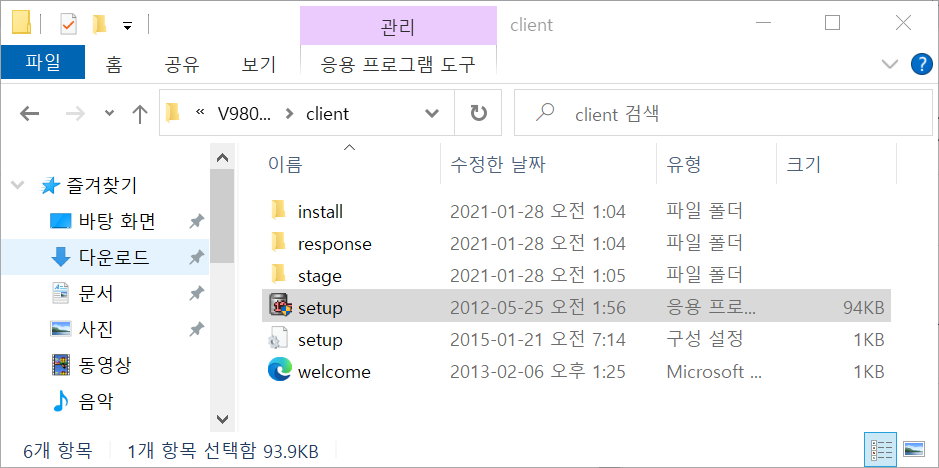
[설치 유형 선택]화면이 표시됩니다. 설치 프로그램의 유형 중 최소한의 프로그램만 사용할 수 있는 “Instant Client(S)(350.0MB)” 유형을 선택합니다. 참고로 이 글은 sqlplus.exe 명령 사용이 목적입니다. [다음(N)]버튼을 눌러 다음으로 진행합니다.
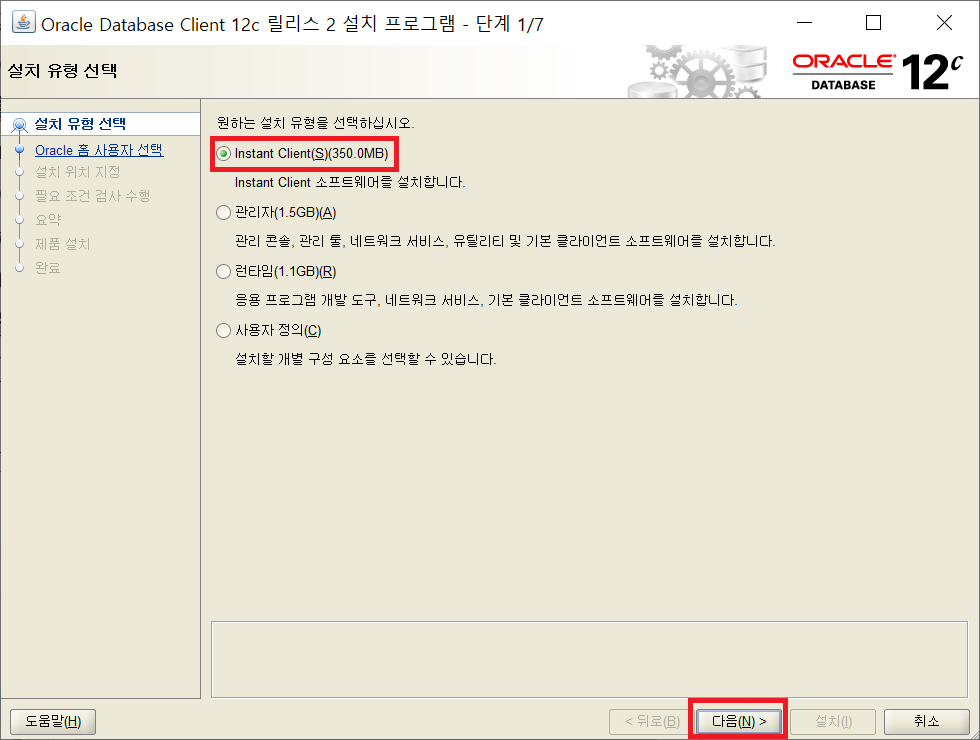
[설치 위치 지정]화면이 표시됩니다. 기본 값을 사용 또는 설치할 장소를 변경합니다. 복수의 하드 드라이브가 있다면 용량의 여유가 있는 드라이브를 선택합니다. [다음(N)]버튼을 눌러 다음으로 진행합니다.
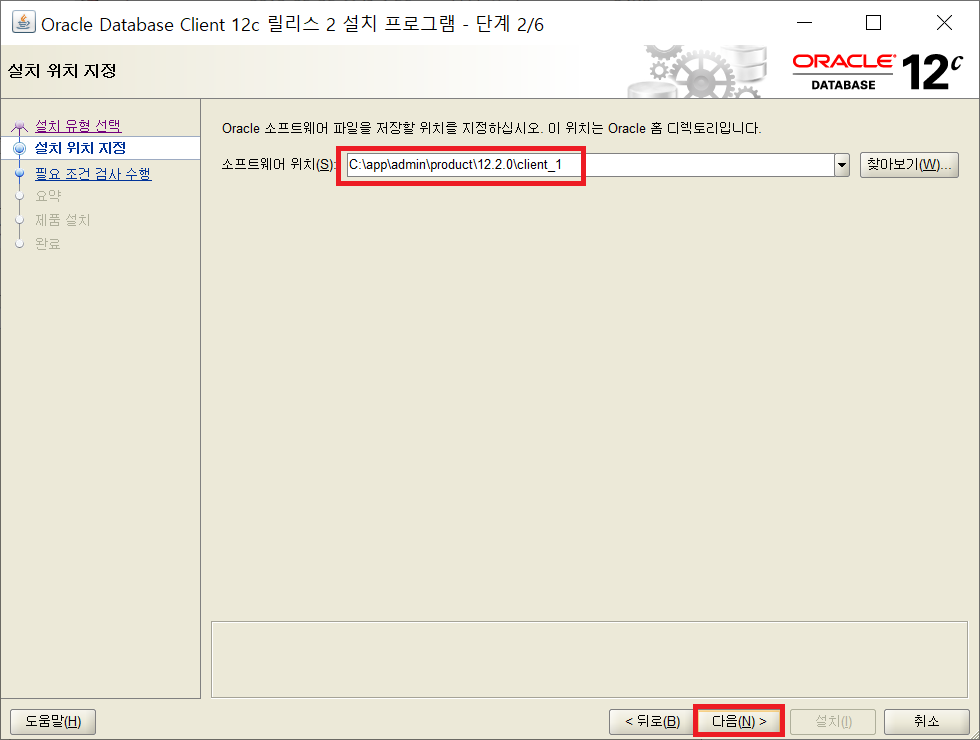
[필요 조건 검사 수행]화면이 표시되고 설치에 문제없는 컴퓨터 환경인지 확인을 진행합니다. 확인에는 시간이 걸립니다. 확인이 끝나면 자동으로 다음 화면으로 진행합니다.
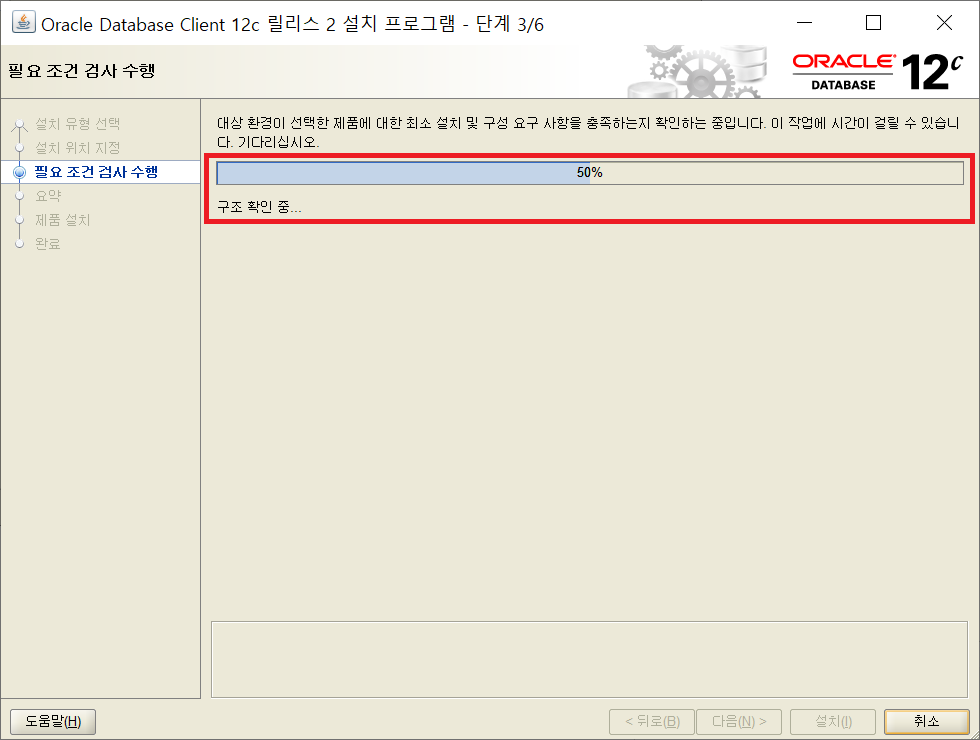
[요약]화면에 지금까지 선택했던 내용이 표시 됩니다. 내용에 문제 없으면 [설치(I)]버튼을 눌러 다음으로 진행합니다.
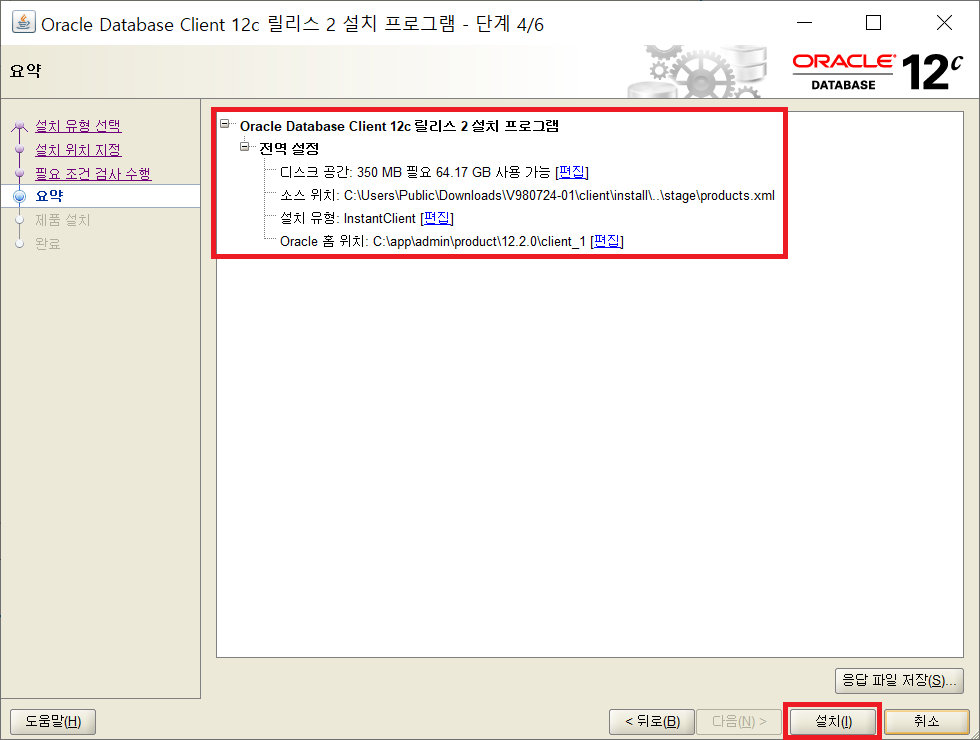
[제품 설치]화면이 표시되고 Oracle Client설치를 진행합니다. 프로그램 설치에는 시간이 걸립니다. 설치가 끝나면 자동으로 다음 화면으로 진행합니다.
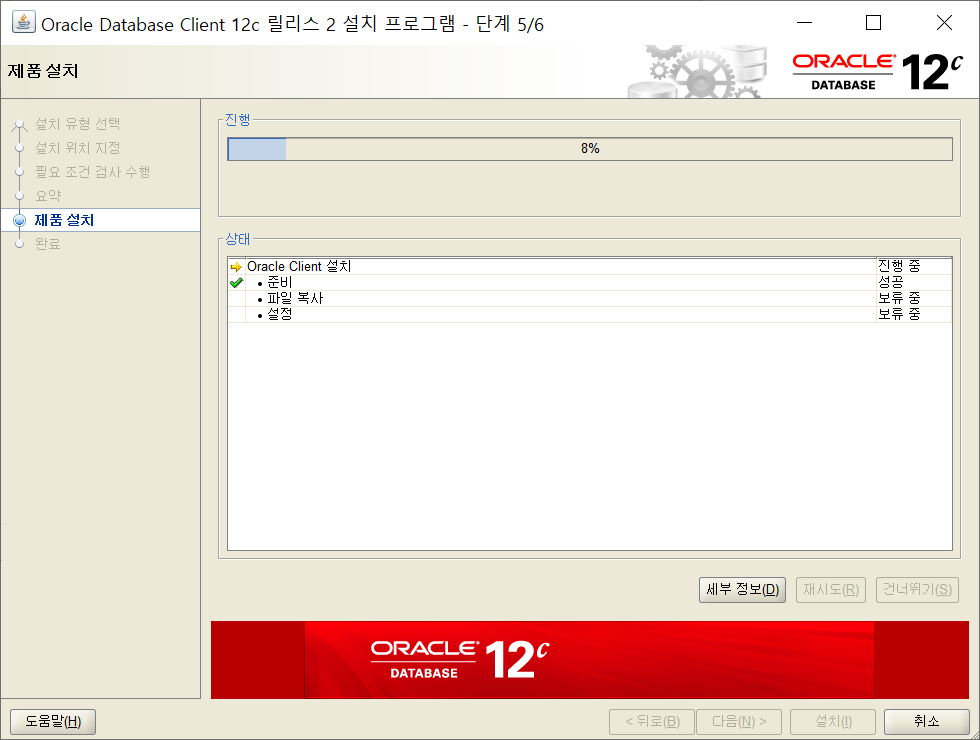
설치가 끝나고 설치 성공 화면이 표시됩니다. [닫기(C)]버튼을 눌러 화면을 닫고 설치를 종료합니다.
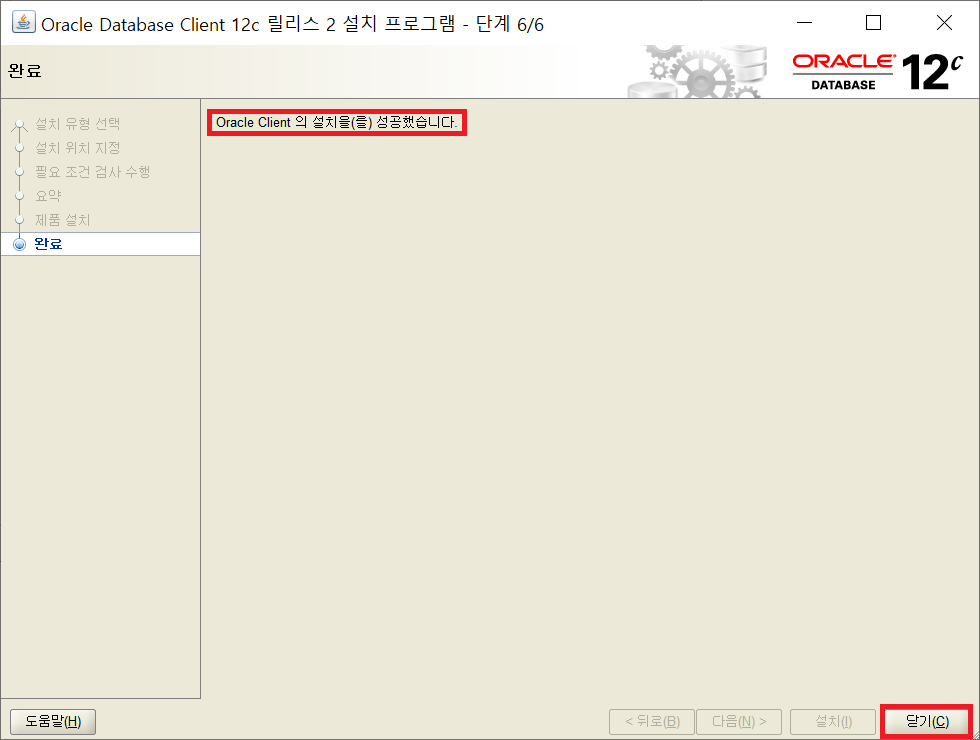
설치된 프로그램 확인하기
위 설치가 완료되면 다음과 DOS창에서 dir /w명령으로 다음과 같은 설치 프로그램 목록을 확인할 수 있습니다.프로그램 목록 중에서 sqlplus.exe의 설치를 확인 합니다.
C:\app\admin\product\12.2.0\client_1>dir /W
C 드라이브의 볼륨에는 이름이 없습니다.
볼륨 일련 번호: 6E17-7C4F
C:\app\admin\product\12.2.0\client_1 디렉터리
[.] [..] adrci.exe
[bin] [cfgtoollogs] genezi.exe
genezi.sym heteroxa12.dll heteroxa12.sym
[install] [inventory] [jdbc]
[lib] [light] [nls]
oci.dll oci.sym ocijdbc12.dll
ocijdbc12.sym ociw32.dll ociw32.sym
[odbc] orai18n-mapping.jar orai18n.jar
orannzmcs12.dll orannzsbb12.dll oraocci12.dll
oraocci12.sym oraociei12.dll oraociei12.sym
oraons.dll orasql12.dll orasql12.sym
Orasqlplusic12.dll oravssmsg.dll oravssmsgus.dll
oravssw.exe orawsec12.dll orawsecmsgus.dll
[rdbms] sqlplus.exe sqlplus.sym
sqora32.dll sqoras32.dll sqresja.dll
sqresus.dll uidrvci.exe wrc.exe
xstreams.jar
37개 파일 225,947,267 바이트
12개 디렉터리 69,083,967,488 바이트 남음
C:\app\admin\product\12.2.0\client_1>실행 파일의 %PATH%경로 확인하기
실행 파일 sqlplus.exe의 저장 경로 “C:\app\admin\product\12.2.0\client_1“가 특수 환경 변수 %PATH%에 자동으로 추가 되었다는 것을 다음 명령으로 확인할 수 있습니다. 이 특수 환경 변수 설정으로 어느 위치에서 있든지 sqlplus.exe 명령을 실행할 수 있습니다.
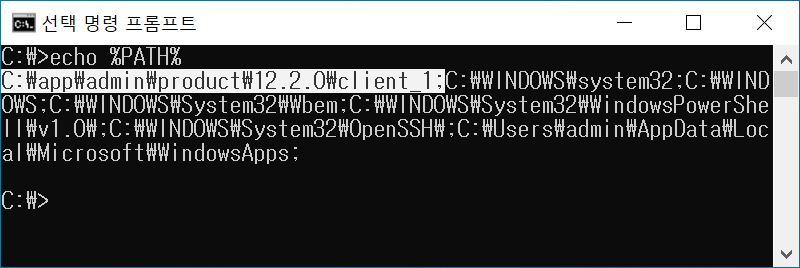
특수 환경 변수 %PATH%에 대해서는 “Windows MS-DOS 환경 변수 설정 방법” 과 “Windows MS-DOS 특수 환경 변수 %PATH%” 글을 참조 하십시오
Oracle Database 서버에 접속 및 확인
정상적으로 Oracle클라이언트가 설치 되었는지 확인하기 위해서 다음과 같이 sqlplus.exe명령을 실행하여 Oracle Database 서버에 접속합니다..
C:\>sqlplus system/********@192.168.127.128/orcl
SQL*Plus: Release 12.2.0.1.0 Production on Thu Jan 28 17:20:39 2021
Copyright (c) 1982, 2016, Oracle. All rights reserved.
Last Successful login time: Thu Jan 28 2021 13:11:39 +09:00
Connected to:
Oracle Database 12c Standard Edition Release 12.1.0.2.0 - 64bit Production
SQL>Oracle Database 서버 설치 는 다음 글을 참조하십시오.